WordPressブログで記事を書くときに、リンクを貼ることがあります。
文字からのリンク、画像からのリンク、タグを使ったり、埋め込んだり。
リンクの貼り方には、いろいろあるのですが、初心者にとってはわかりにくいものです。
リンクを上手に貼ることができると、記事を読んでもらいやすくなります。
内部リンクは検索エンジン対策にもなりますね。
- WordPressブログのリンクの貼り方には、どのような方法があるの?
- WordPressブログにSNSの投稿を埋め込むには?
- WordPressブログにアフィリエイトのリンクを貼るには?
この記事では、WordPressブログのリンクのいろいろな貼り方を図解で解説します。


WordPressブログのいろいろなリンクの貼り方
WordPressには、様々な機能がついています。
リンクを貼るといっても、実はいろいろなリンクの貼り方があるのです。
- ブログの記事の文字にリンクを貼る
- ブログの画像にリンクを貼る
- ブログの関連記事のリンクを貼る
- ブログのボタンを使ってリンクを貼る
- ブログにYouTube動画を埋め込む
- ブログにツイッターのツイートを埋め込む
- ブログにアフィリエイトのリンクを貼る
- 広告タグを使ってAmazonのリンクを貼る
こういったWordPressブログのリンクの貼り方を、サンプルを使って図解で解説していきます。
SWELLは読者にとって読みやすい、使い手にとって使いやすき機能がたくさんあるおすすめWordPressテーマです。
WordPressテーマSWELLに関して詳しくは、以下の記事を参照してください。

ブログの文字にリンクを貼る
まずはいちばんシンプルな、文字にリンクを貼る方法からです。
以下は「ブログの文字にリンクを貼る」見本です。
ブログの文字にリンクを貼るには、まずリンクを貼りたい文字列を指定します

するとメニューバーが表示されます。
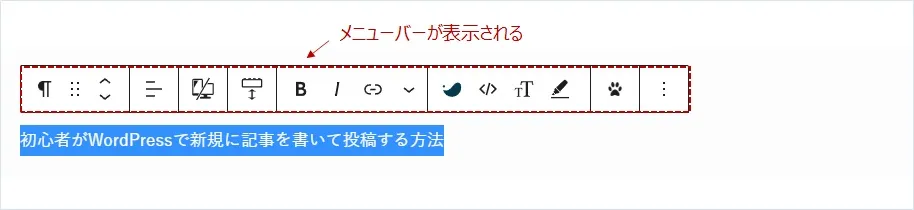
このメニューバーの各メニューをクリックすることで、選択した文字列に対するいろいろな操作をすることができます。

①ブロックタイプ・スタイルの変更
②行を上下に移動させる
③敵視との配置の変更(左寄せ、中央寄せ、右寄せ)
④太字(ボールド)
⑤斜体(イタリック)
⑥リンクの設定
⑦SWELL装飾(SWELLテーマの機能)
⑧フォントサイズ
⑨マーカー
➉その他のオプション
⑤がリンクの設定です。
リンクマークをクリックします。

図のようなエリアが表示されるので、①リンクを貼りたいURLをいれて、②新しいタブで開くようにしたい場合は、このボタンをクリックし、③URLを確認してクリックします。
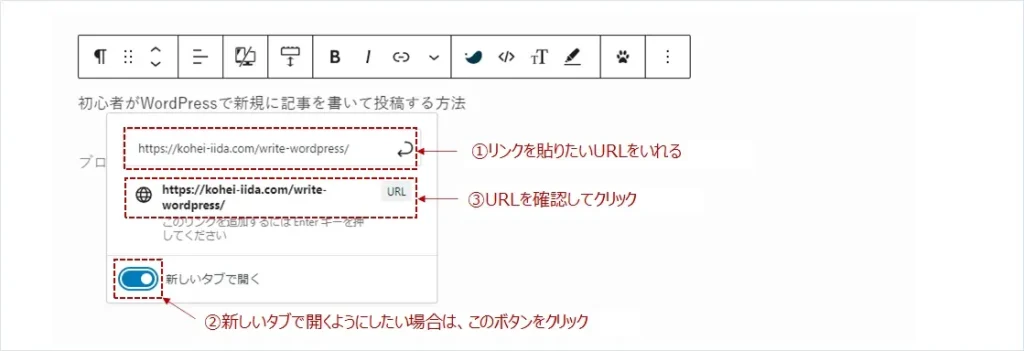
リンクを貼った文字が青くなれば完了です。

リンクを貼った文字列をクリックすると、以下のようにリンクが確認できます。
修正する場合には、鉛筆マークをクリックします。
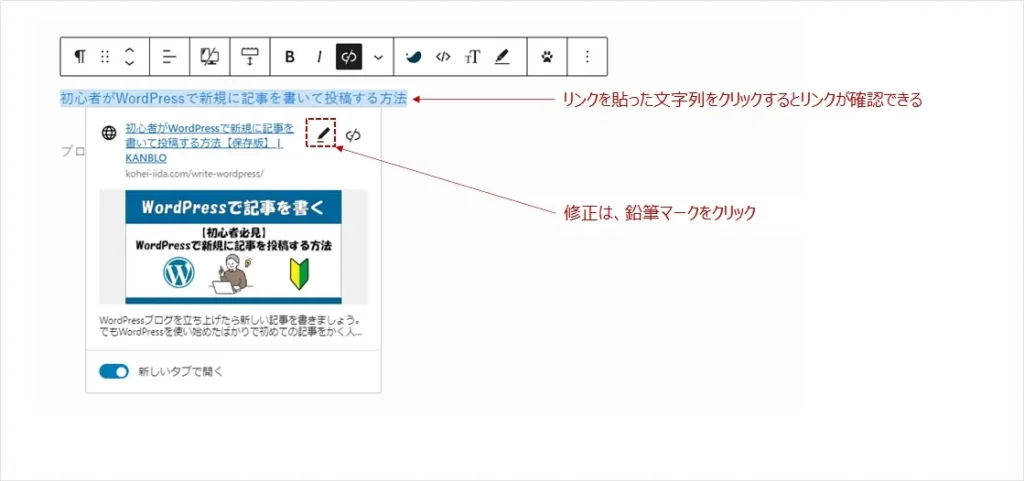
ブログの画像にリンクを貼る
次は、ブログの画像にリンクを貼る方法です。
以下は「ブログの画像にリンクを貼る」見本です。
ブログの画像にリンクを貼るには、まず①リンクを貼りたい画像を指定します。
メニューが表示されるので、②リンクマークをクリックします。
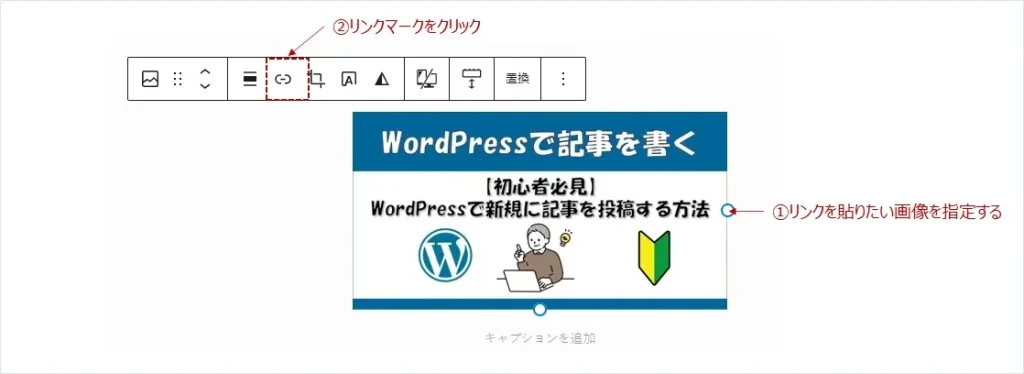
リンクエリアが表示されるので、赤枠にリンクを貼りたいURLをいれます。
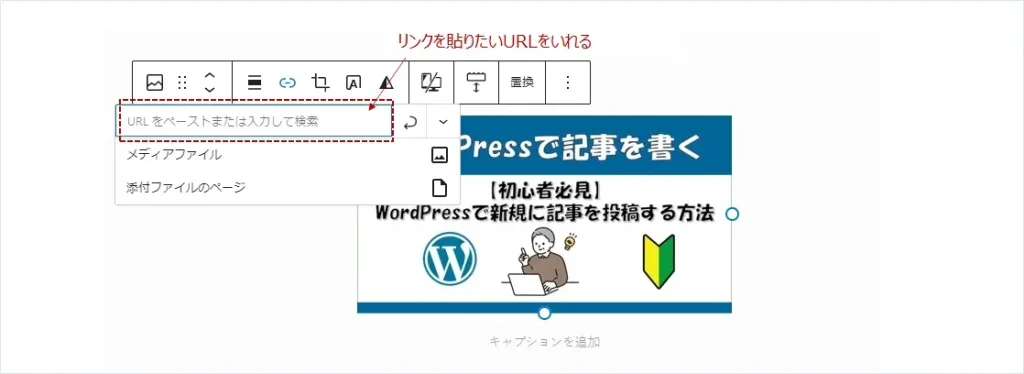
矢印マークをクリックして確定させます。
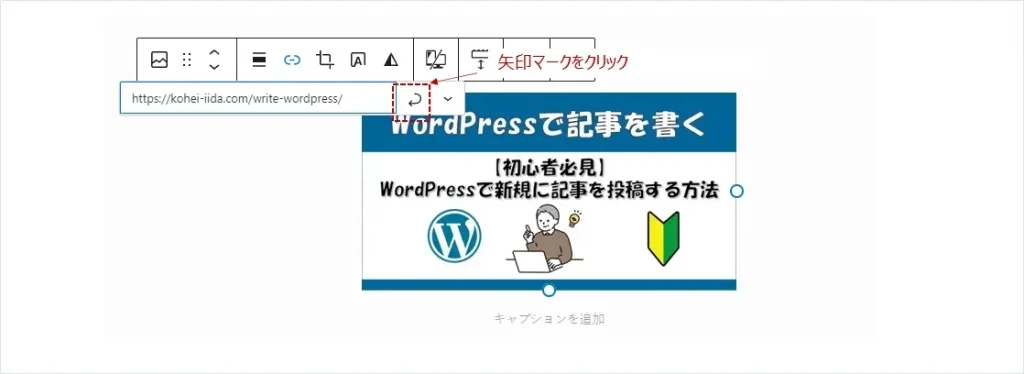
新しいタブで開くようにしたい場合は、赤枠をクリックして展開します。
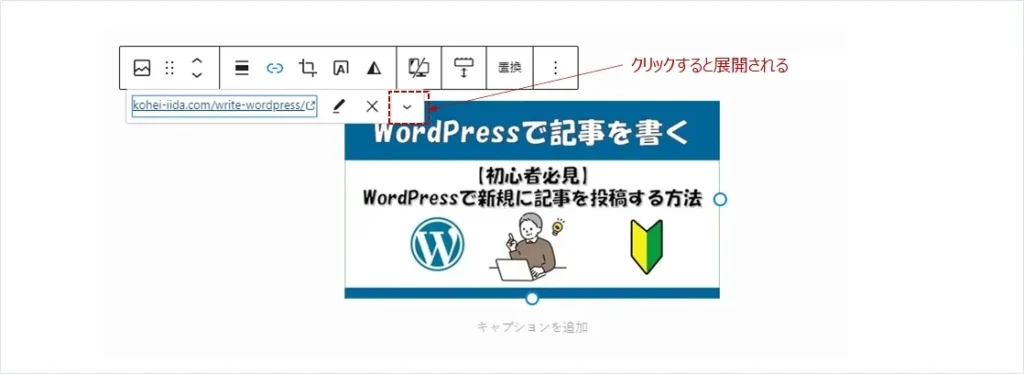
新しいタブで開くようにしたい場合は、このボタンをクリックします。
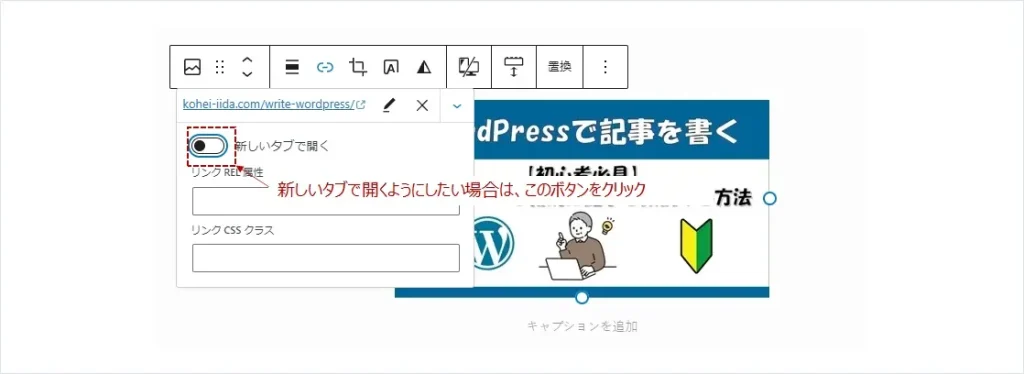
ブログの画像にリンクを貼ることができました。
ブログの関連記事のリンクを貼る
ブログの関連記事のリンクを貼るには、SWELLの関連記事の機能を使います。
以下は「ブログの関連記事のリンクを貼る」見本です。

ブログの観点記事のリンクを貼るには、①関連記事を入れる位置にカーソルをあわせ、②「+」をクリックして、③「関連記事」をクリックします。
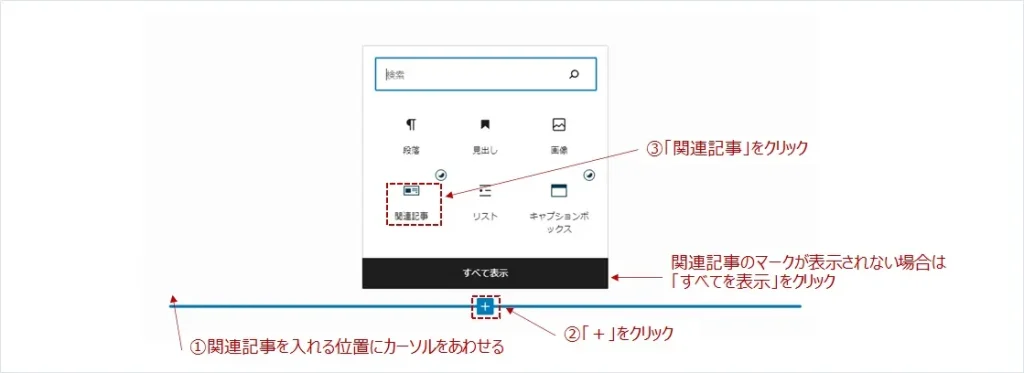
①挿入したい記事の件名を入れて表示されたリストの中から、②記事をクリックして選択します。
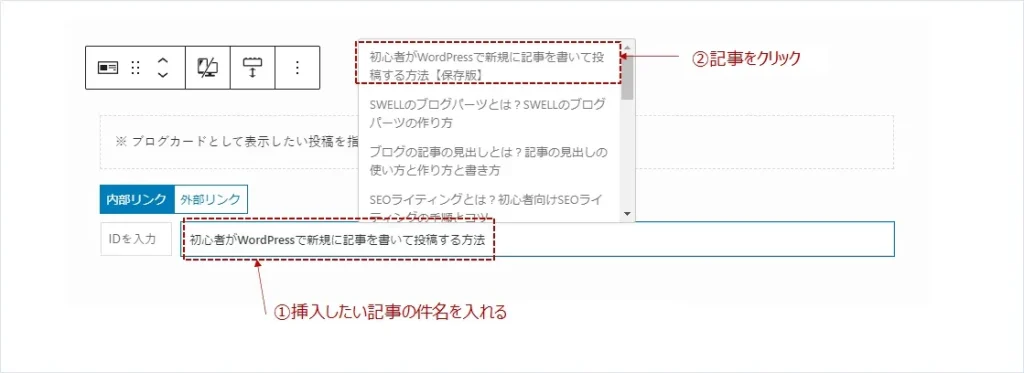
これで関連記事が表示されます。

ブログのボタンを使ってリンクを貼る
ブログの関連記事のリンクを貼るには、SWELLの関連記事の機能を使います。
以下は「ブログの関連記事のリンクを貼る」見本です。
ブログのボタンを使ってリンクを貼るには、①ボタンを入れる位置にカーソルをあわせ、②「+」をクリックして、③「ボタン」のマークが表示されないので、この場合には「すべてを表示」をクリックします。
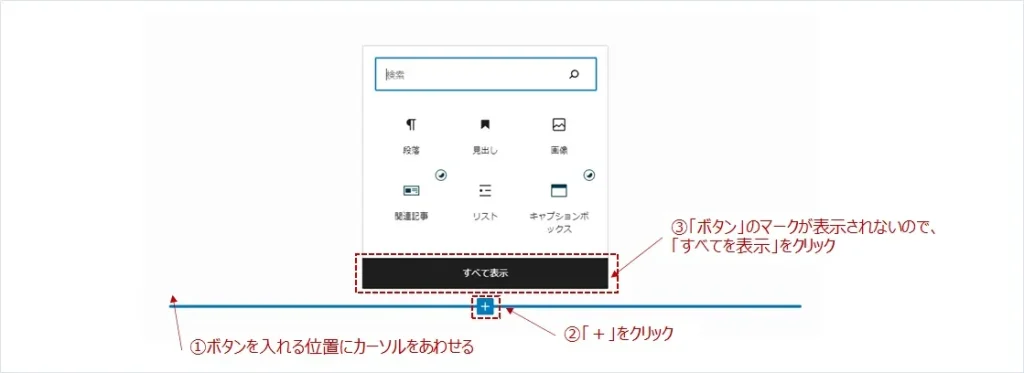
左側に表示されるブロックエリアから、「SWELLボタン」をクリックして選択します。

ボタンが挿入されるので、①ボタンに表示したいテキストを入れて、②リンクマークをクリックします。
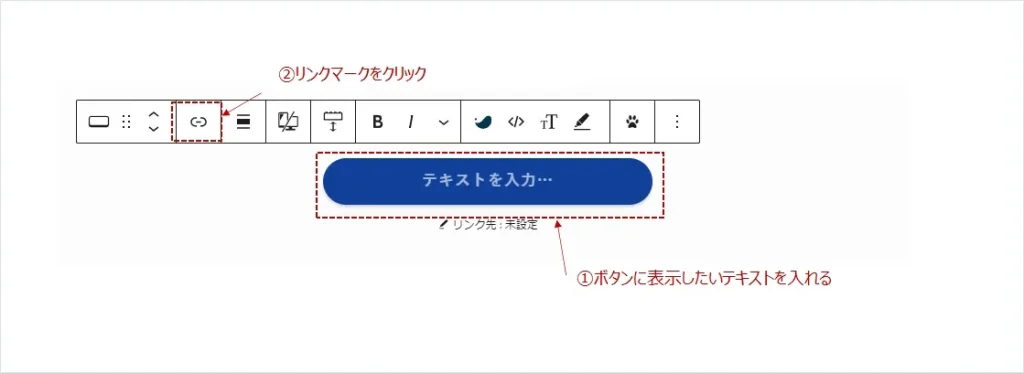
①リンクを貼りたいURLをいれて、②新しいタブで開くようにしたい場合は、このボタンをクリックし、③URLを確認してクリックします。
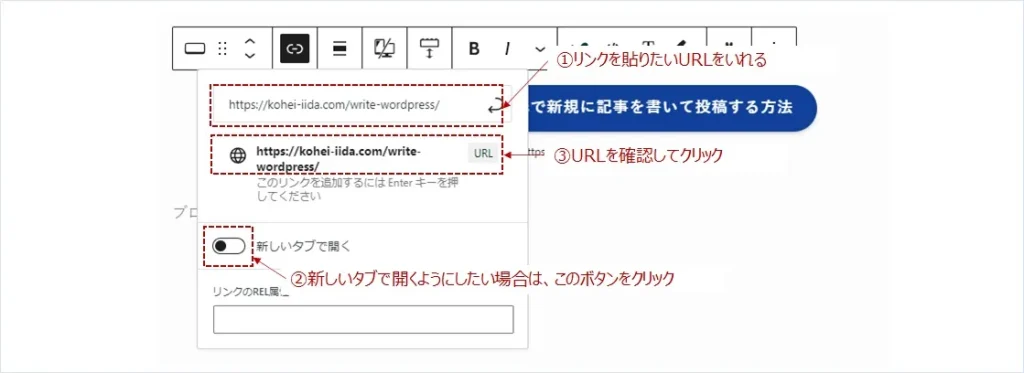
これでブログのボタンを使ってリンクを貼ることができました。
ブログにYouTubeの画像を埋め込む
ブログにYouTubeの動画を埋め込む方法です。
以下は「ブログにYouTubeの動画を埋め込む」見本です。
YouTubeの画像を埋め込むには、①埋め込みたい動画の下にある「共有」をクリックします。
共有ウインドウが表示されるので、②コピーをクリックします。
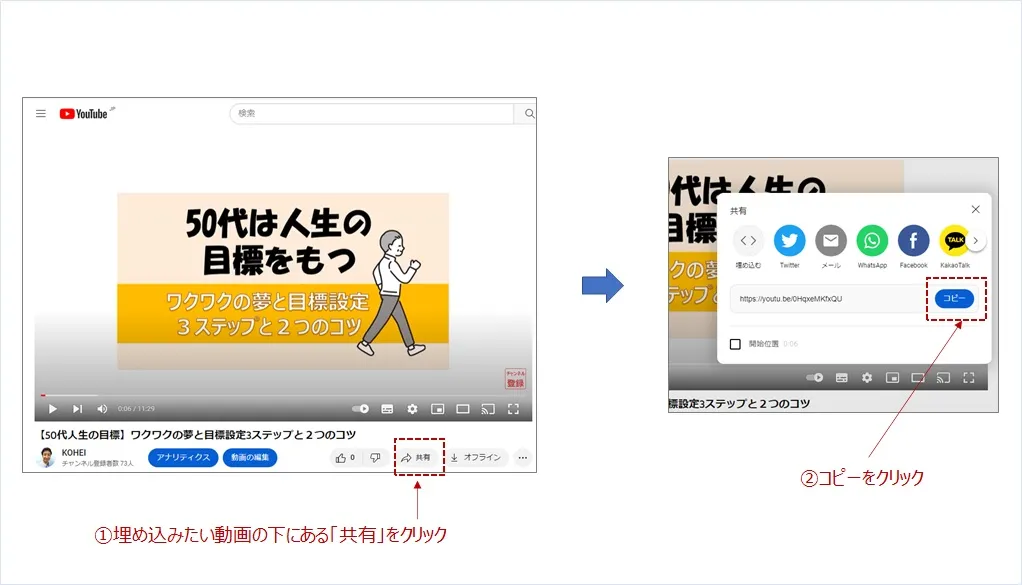
①YouTube画像を埋め込む位置にカーソルをあわせて、②「+」をクリックし、③「YouTube」のマークが表示されないので、「すべてを表示」をクリックします。
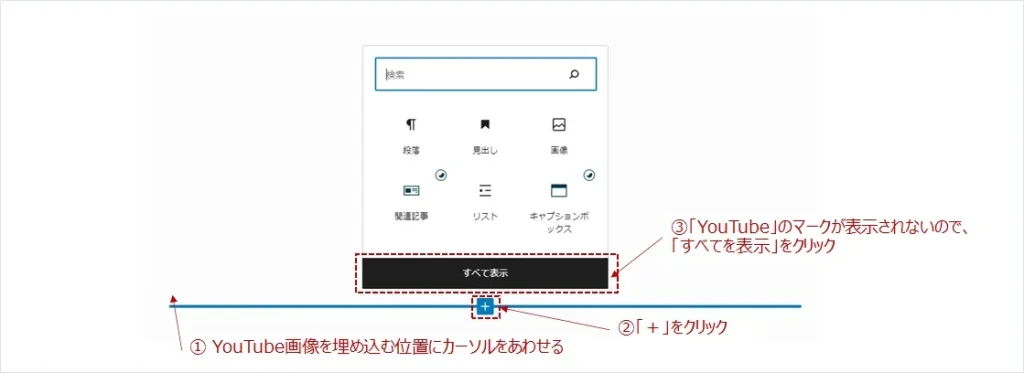
左側に表示されるブロックエリアから、「YouTube」」をクリックして選択します。
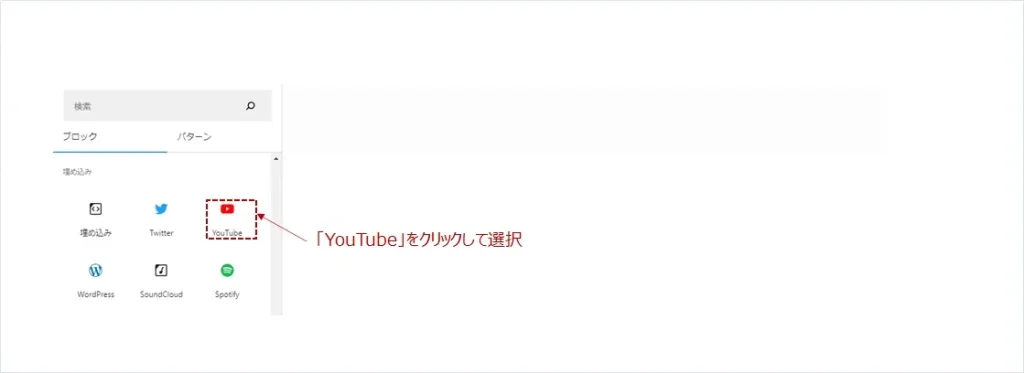
①YouTube動画からコピーしたリンクを貼りつけて、②「埋め込み」をクリックします。
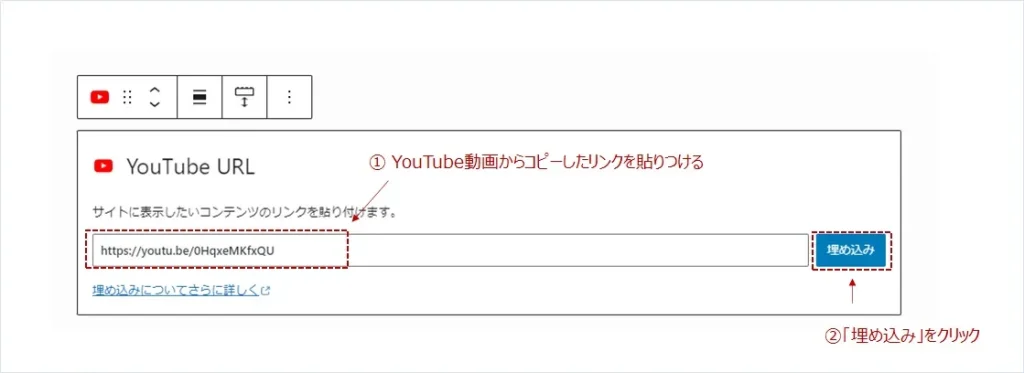
YouTubeの動画を埋め込むことができました。
ブログにツイッターのツイートを埋め込む
ブログにツイッターのツイートを埋め込む方法です。
以下は「ブログにツイッターのツイートを埋め込む」見本です。
ブログにツイッターのツイートを埋め込むには、まず埋め込みたいツイートのURLをコピーします。
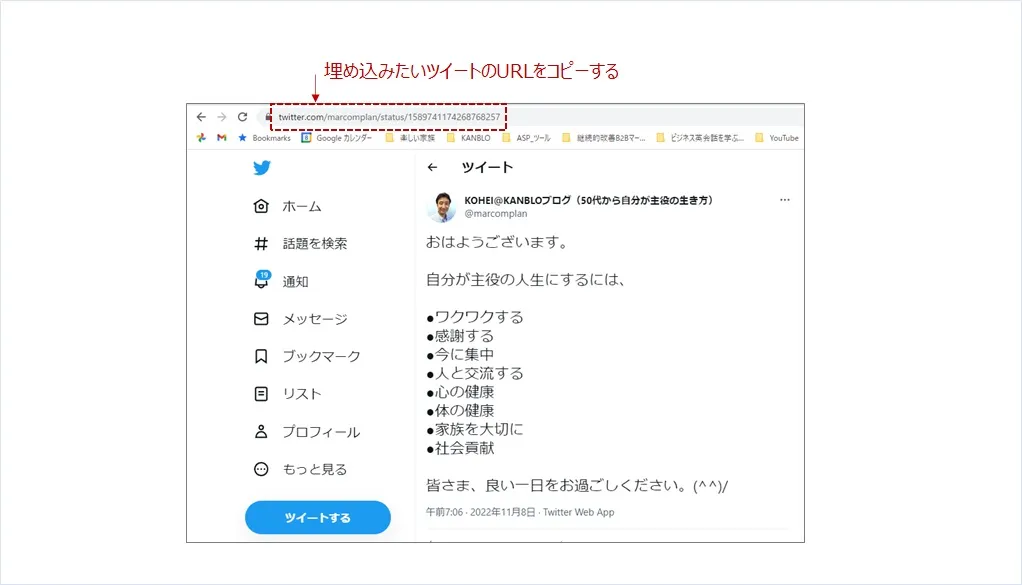
① ツイッターのツイートを埋め込む位置にカーソルをあわせて、②「+」をクリックし、③「Twitter」のマークが表示されないので、「すべてを表示」をクリックします。
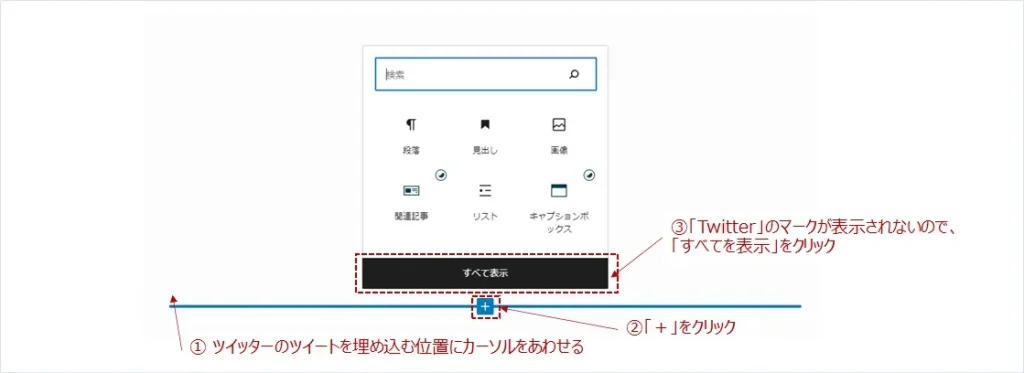
左側に表示されるブロックエリアから、「Twitter」」をクリックして選択します。
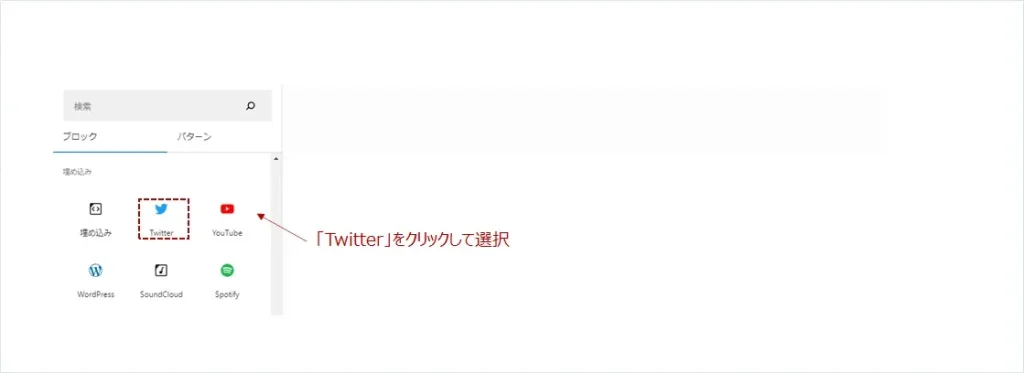
ツイートを埋め込むことができました。

ブログにアフィリエイトのリンクを貼る
ブログにアフィリエイトのリンクを貼る方法です。
以下は「ブログにアフィリエイトのリンクを貼る」見本です。
審査にとおるとアフィリエイトリンクという広告をはることができるようになります。
プログラムの「広告リンク」がクリックできるようになっているので、「広告リンク」をクリックします。
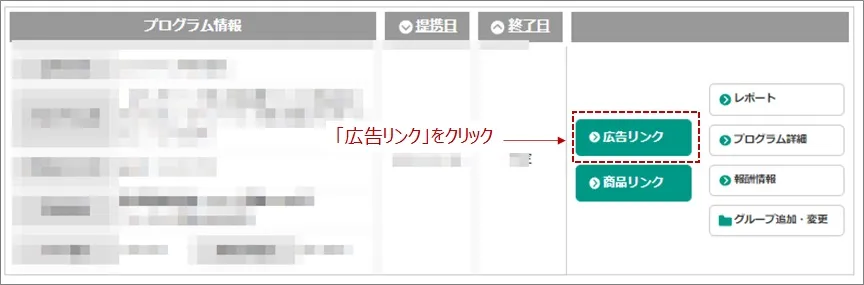
テキスト広告やバナー広告など、いろいろなパターンの広告が表示されるので、好きな広告を選んで「素材をコピーする」をクリックします。
これでアフィリエイトリンクがコピーされました。
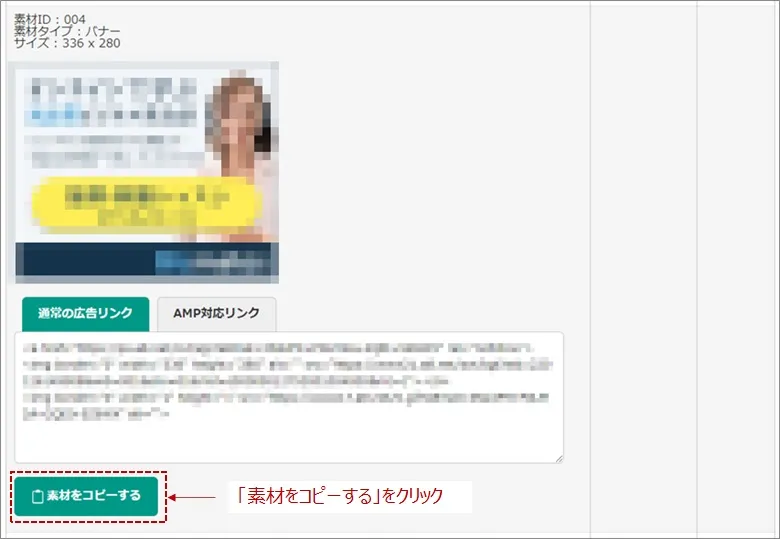
コピーしたアフィリエイトリンクをWordPressに貼ります。
アフィリエイトしたい記事の①アフィリエイトリンクを入れる位置にカーソルをあわせます。
右側に「+」マークが表示されるので、②「+」をクリックします。
すると四角いメニューが表示されるので、③「すべてを表示」をクリックします。
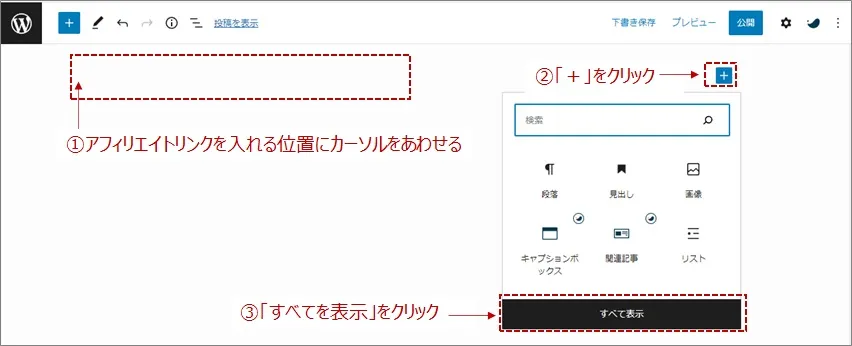
左側にメニューが表示されるので、スクロールして「カスタムHTML」をクリックします。
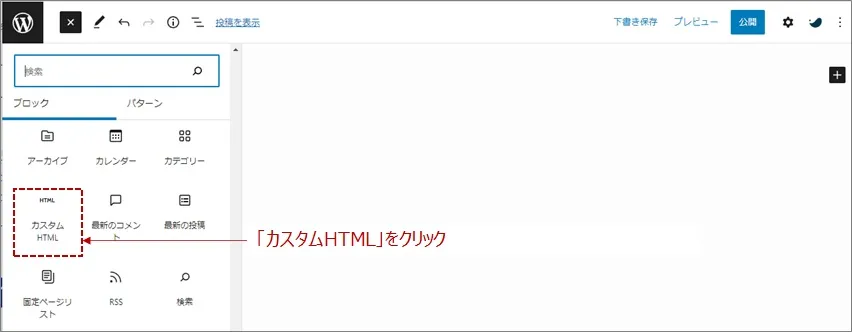
このような画面になります。
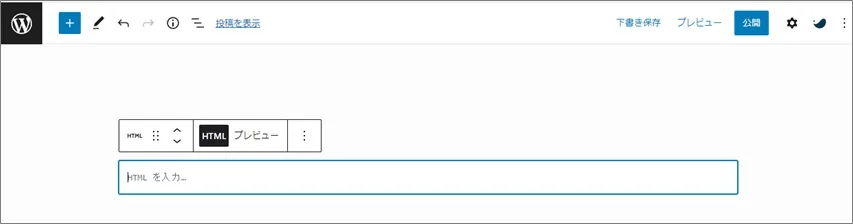
ここにコピーしたアフィリエイトリンクを以下のように貼りつけます。
貼りつけたら「プレビュー」をクリックして表示を確かめます。
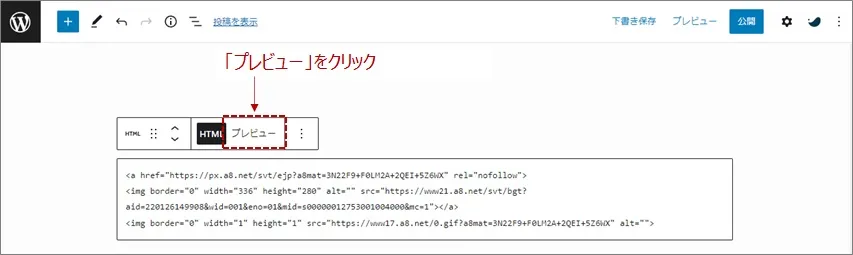
このようにアフィリエイトリンクで広告をブログに貼ることができました。
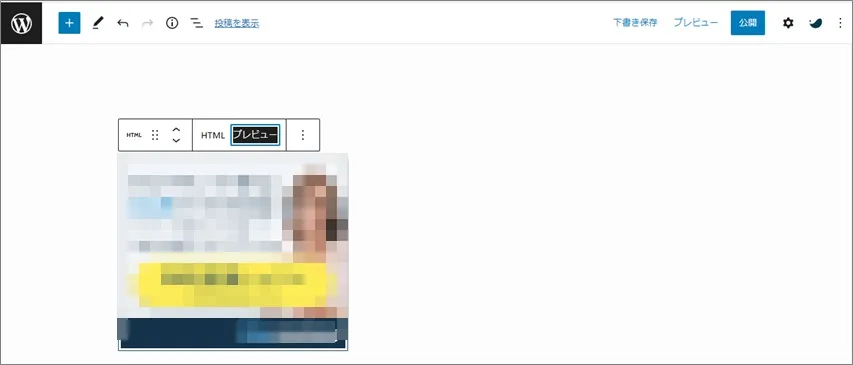

広告タグを使ってAmazonのリンクを貼る
広告タグを使ってAmazonのリンクを貼る方法です。
以下は「広告タグを使ってAmazonのリンクを貼る」見本です。
まずは、広告タグを作成します。
今回は、「実践! 50歳からのライフシフト術―葛藤・挫折・不安を乗り越えた22人」という本の広告タグを作成して、Amazonのリンクを貼ります。
広告タグを作成するには、WordPress管理画面から、①広告タグ、②新規作成を選びます。
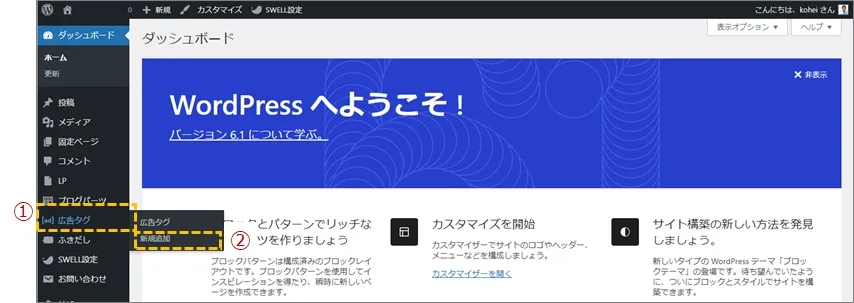
広告タグの新規作成画面になるので、Amazon型を選択します。
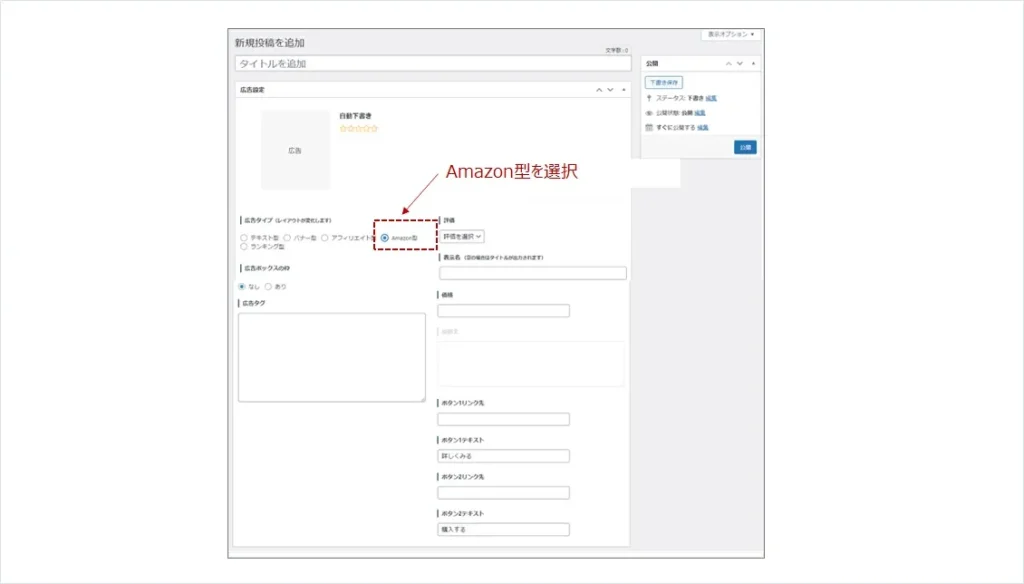
Amazon型の入力画面になりので、以下のように入力します。(画像クリックで拡大できます)
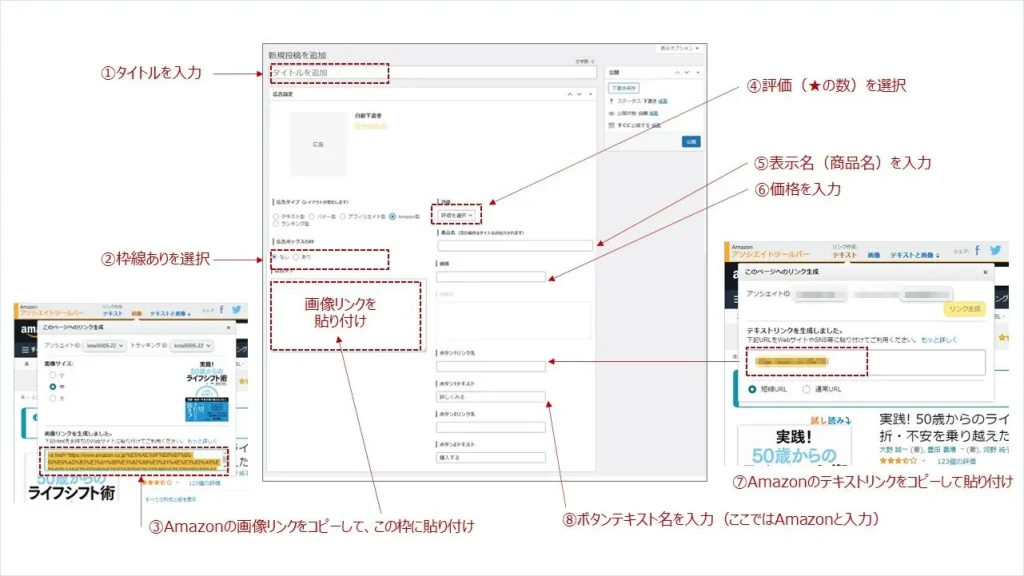
- ①タイトルを入力
- ②枠線ありを選択
- ③Amazonの画像リンクをコピーして、この枠に貼り付け
- ④評価(★の数)を選択
- ⑤表示名(商品名)を入力
- ⑥価格を入力
- ⑦Amazonのテキストリンクをコピーして貼り付け
- ⑧ボタンテキスト名を入力(ここではAmazonと入力)
このように入力しました。(画像クリックで拡大できます)
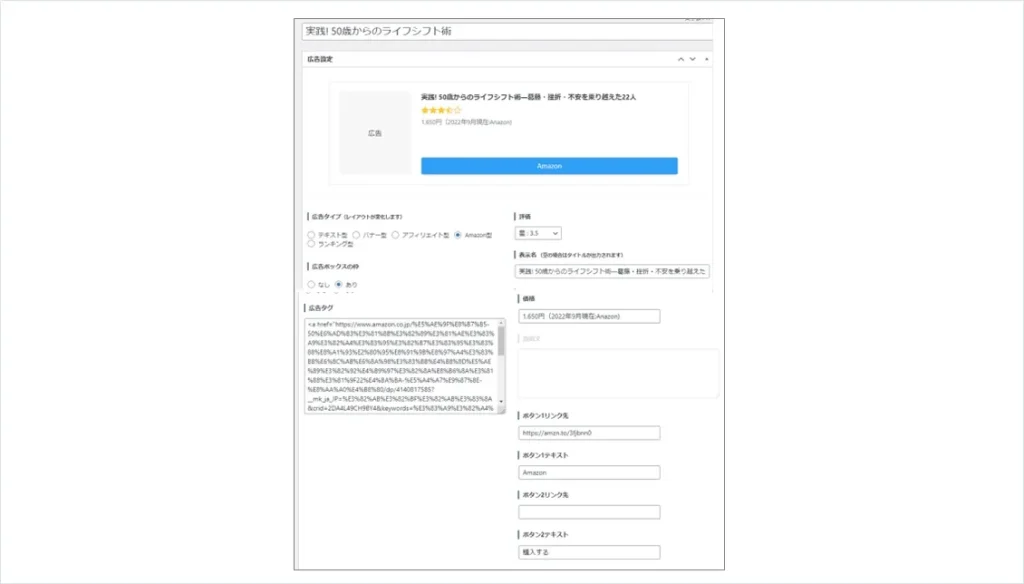
入力が終ったら、「公開」をクリックします。
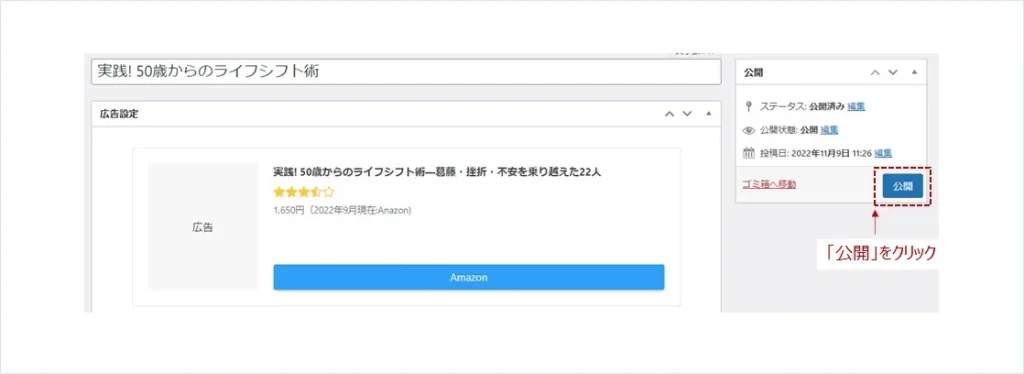
ここから作成した広告タグを挿入します。
① Amazonのリンクをいれたい場所にカーソルをあわせ、②「+」をクリックして、③「広告タグ」のマークが表示されないので「すべてを表示」をクリックします。
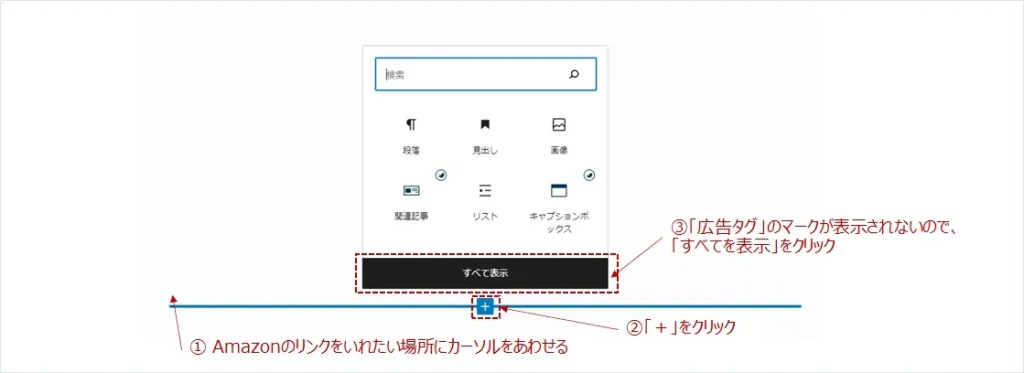
左側に表示されるブロックエリアから、「広告タグ」をクリックして選択します。
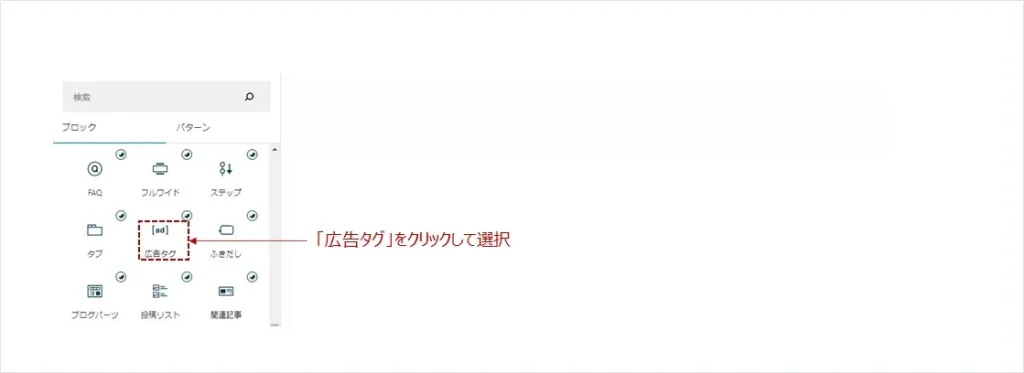
広告タグが挿入されるので、① Amazon型のプルダウンメニューを開いて、②先ほど公開した広告タグを選択します。
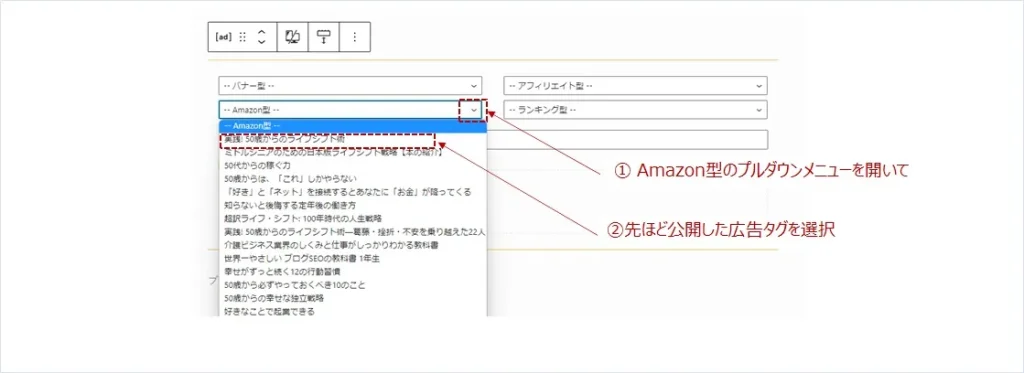
広告タグで、Amazonのリンクを貼ることができました。
まとめ|WordPressブログのリンクのいろいろな貼り方
WordPressブログのリンクの貼り方を解説しました。
- ブログの記事の文字にリンクを貼る
- ブログの画像にリンクを貼る
- ブログの関連記事のリンクを貼る
- ブログのボタンを使ってリンクを貼る
- ブログにYouTube動画を埋め込む
- ブログにツイッターのツイートを埋め込む
- ブログにアフィリエイトのリンクを貼る
- 広告タグを使ってAmazonのリンクを貼る
リンクの貼る機能を上手に使って、読みやすい記事を書きましょう。


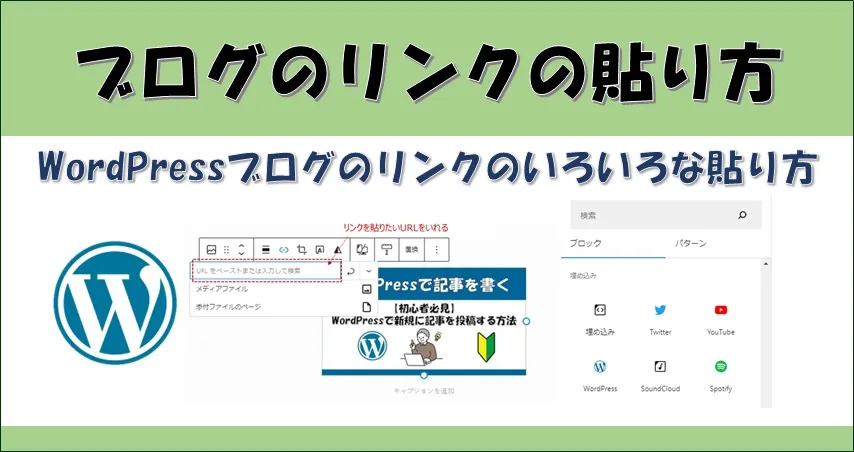


コメント