WordPressは素晴らしいソフトウエアですが、セキュリティを心配する人もいます。
WordPressを使う全ての人に使いやすく設計されている分、悪い人に狙われる可能性があります。
https://あなたのブログのドメイン/wp-admin/といったログインのアドレスにアクセスして、ユーザー名とパスワードをいれればWordPressの管理画面にアクセスできてしまいます。
ブログのログイン画面のセキュリティを強化しましょう。
この記事ではWordPress管理画面への不正なアクセスから守る定番のプラグインSiteGuard WP Pluginの設定方法と使い方について解説します。

SiteGuard WP Pluginとは?
SiteGuard WP Pluginは、WordPressのログイン画面を守る定番のプラグインです。
悪意のある人がWordPressのログイン画面から管理画面にはいってしまうと大きな被害にあうことがあります。
WordPressを乗っ取られたり、個人情報を抜き取られたり、内容を書き換えられたりしたら大変です。
WordPressへの不正ログインを防ぐためにセキュリティを強化しましょう。
SiteGuard WP Pluginインストールと有効化
それでは、SiteGuard WP PluginをWordPressにインストールしていきましょう。
WordPressの管理画面から①「プラグイン」→②「新規追加」をクリックします。
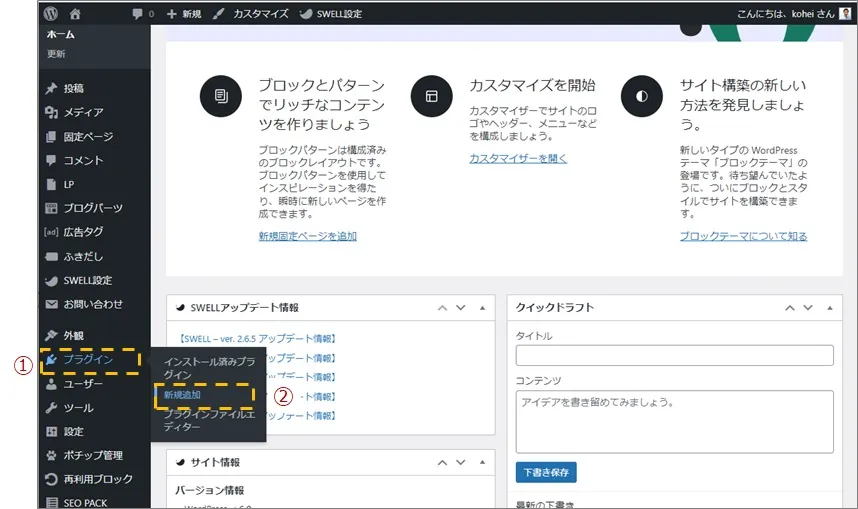
右上の検索窓に「SiteGuard WP Plugin」と入力して検索すると、「SiteGuard WP Plugin」が表示されるので「今すぐインストール」をクリックします。
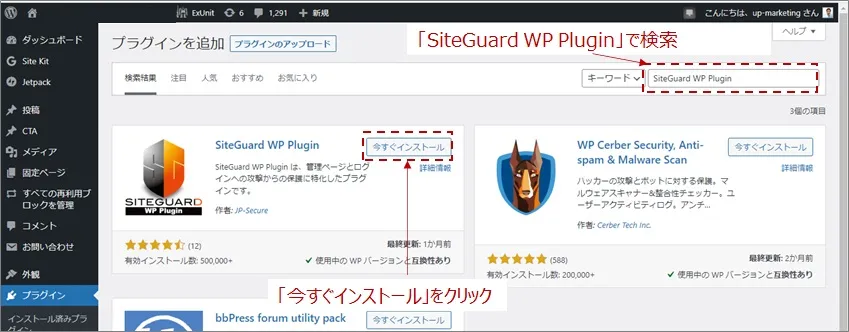
インストールが完了すると以下のようになるので「有効化」をクリックします。
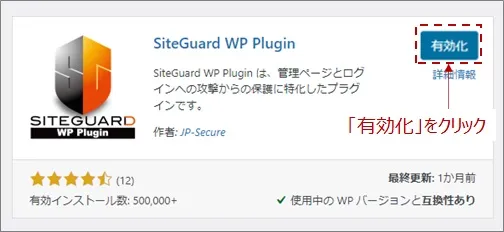
これでSiteGuard WP Pluginが有効化されました。
SiteGuard WP Pluginの設定方法
SiteGuard WP Pluginが有効化されると上部に「ログインページURLが変更されました」と表示された以下のような画面になります。
管理画面上部の「新しいログインURL」をクリックします。
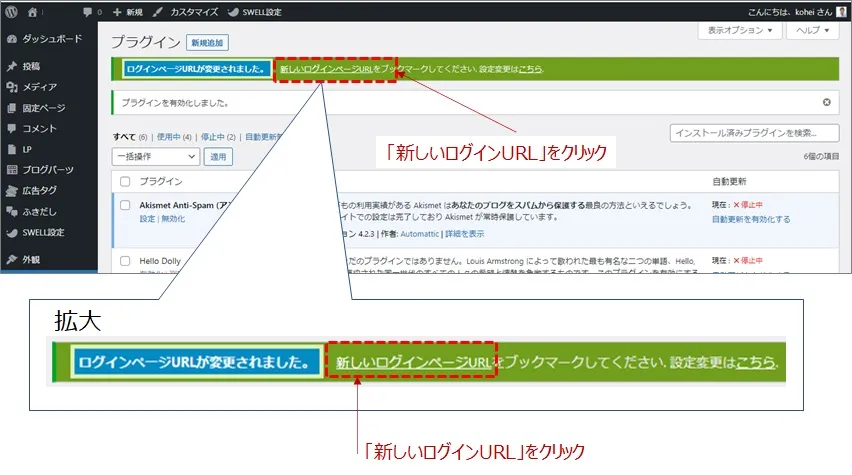
クリックすると以下のようなWordPressのログイン画面になりますが、この時すでにログインURLが変更されているので新しいログインURLを忘れないようにメモしてください。(赤枠の部分をメモ&ブックマーク)
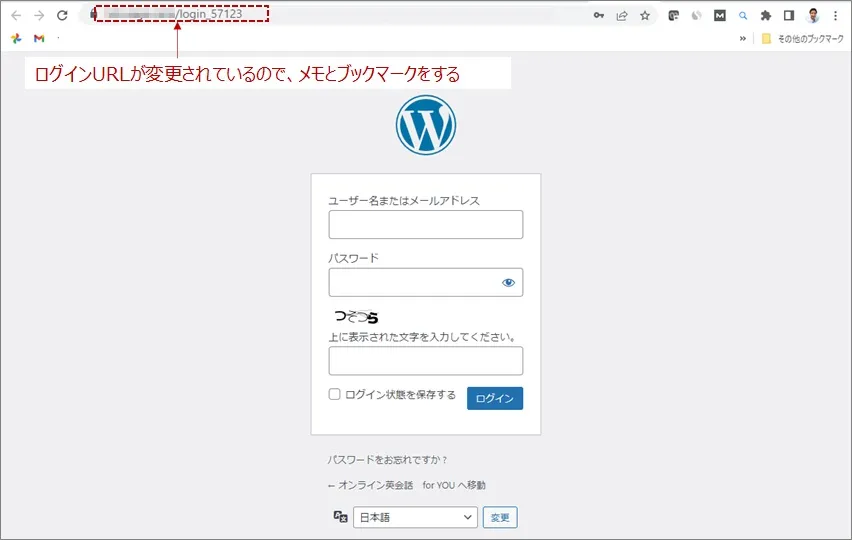
ログインURLは、あなたのブログのURLのあとに「/login_●●●●●」のがついたものに変更されています。
これが新しいログインURLなので、忘れないようにメモとブックマークをしましょう。
次回からのログインURLはこれです。
忘れると大変です!
この時点でログインURLの変更と画像認証が追加によってセキュリティが強化されています。
画像認証とは、以下のように画像を表示し、人間に入力させることによるセキュリティの強化です。
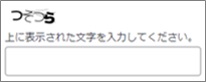
このままログインをしましょう。
今までと同じ「ユーザー名またはメールアドレス」、「パスワード」、そして新たに加わった画像認証を入力したら「ログイン」をクリックして管理画面にログインしましょう。
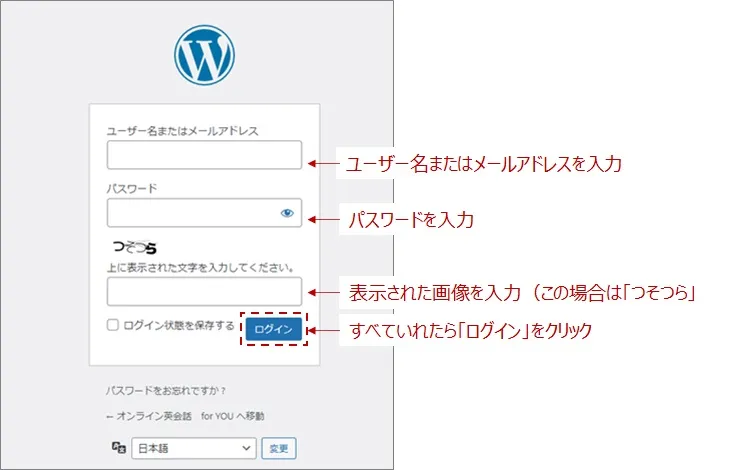
管理ページのアクセス制限をする
WordPressの管理画面に入ると左のバーにSiteGuard WP Pluginがあります。
さらに管理ページに対する攻撃から守るために、https://あなたのブログのURL/wp-admin/へのアクセス制限をしましょう。
①「SiteGuard」 →② 「管理ページアクセス制限」をクリックします。
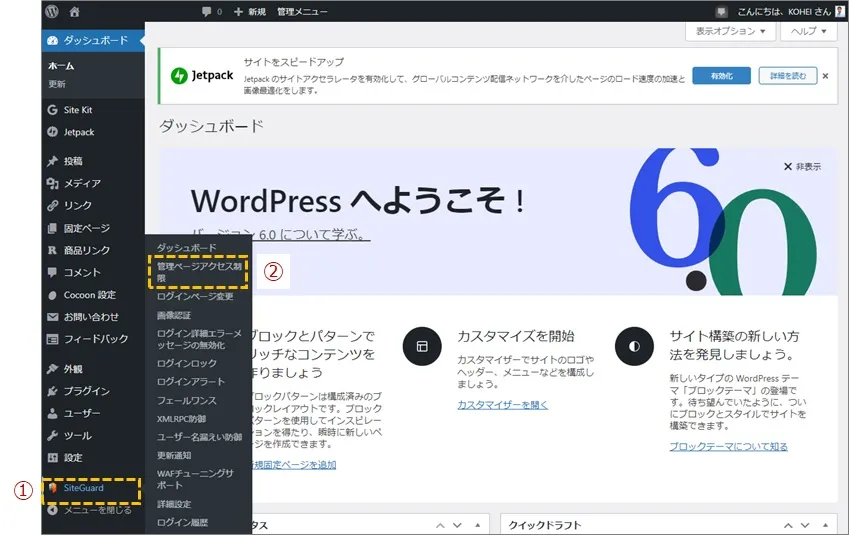
管理ページアクセス制限の画面で、①「ON」をクリックして、②「変更を保存」をクリックします。
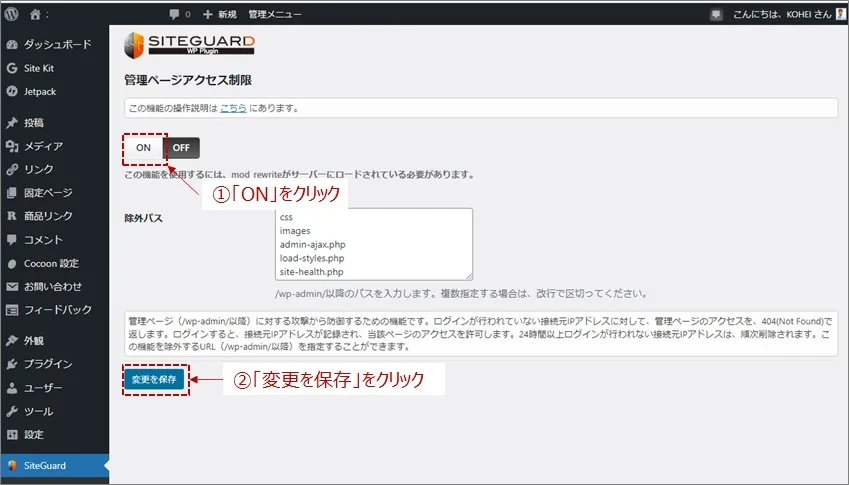
これでhttps://あなたのブログのドメイン/wp-admin/へのアクセス制限が強化され、ログイン履歴のないIPアドレスからログインページにアクセスできなくなります。
また過去にログイン履歴があっても24時間以上たつとログインできなくなります。
変更したURLからしかアクセスできなくなります!

ログインページのURLを変更するには
SiteGuard WP Pluginが有効になったので、ログインURLは、あなたのブログのURLのあとに「/login_●●●●●」のがついたものに変更されています。
このログインURLをあなたの好みのものに変更したい場合の方法をお伝えします。
①「SiteGuard」 →② 「ログインページ変更」をクリックします。
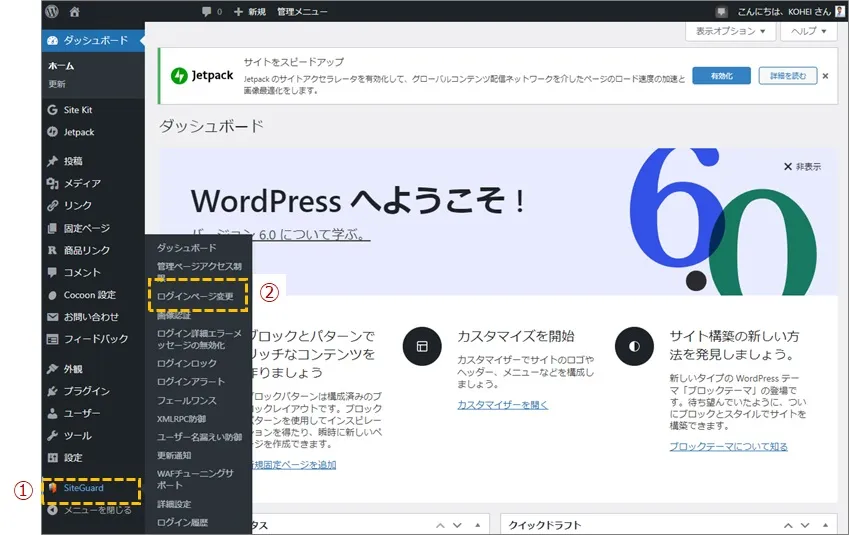
ログインページ変更の画面で、①変えたい文字に変更して②「変更を保存」をクリックします。
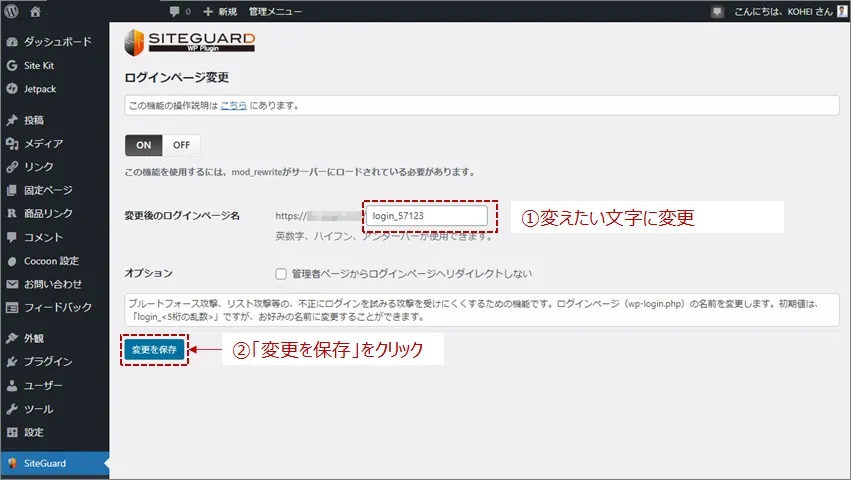
これでログインページのURLが変更されました。
ログインURLを元に戻すには
念のためにログインURLを元に戻す方法もお伝えします。
ログインURLを元に戻すには、①「SiteGuard」 →② 「ログインページ変更」でログインページ変更画面を表示させます。
ログインページ変更画面で、①「OFF」をクリックして、②「変更を保存」をクリックします。
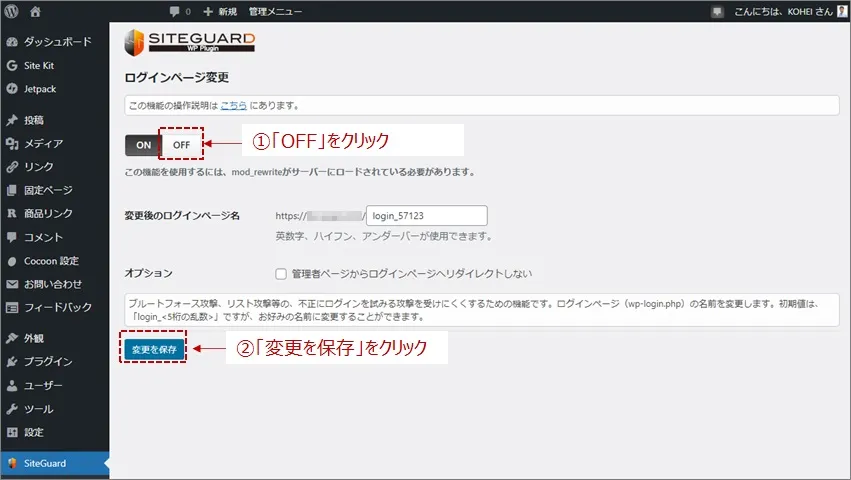
これでログインURLが変更前に戻ります。
まとめ|セキュリティ強化| SiteGuard WP Pluginの設定方法と使い方
WordPress管理画面への不正なアクセスから守る定番のプラグインSiteGuard WP Pluginの設定方法と使い方について解説しました。
SiteGuard WP Pluginは、悪意のある人からWordPressのログイン画面を守ってくれるプラグインです。
WordPressを乗っ取られたり、個人情報を抜き取られたり、内容を書き換えられたりしたら大変です。
正しく設定をしてWordPressへの不正ログインを防ぐためにセキュリティを強化しましょう。
新しいURLは忘れないようにしましょう!

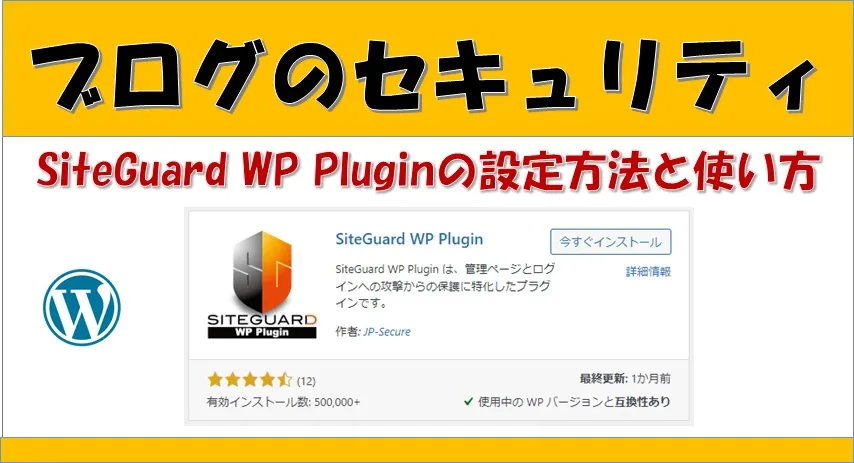
コメント