ミドルシニアの副業や定年後の働き方は、パソコンで在宅ワークをするのが最適です。
専門家ブログを基盤にして、いろいろな稼ぎ方ができます。
そして在宅ワークでは、自宅は職場です。
自宅の職場環境を整えて働きましょう。
必要なグッズをしっかりそろえて働くと、気持ちもいいし作業効率をもあがります。
- 在宅ワークのパソコンまわりで、便利なものは?
- 在宅ワークのインターネット回線に必要なものは?
- 手を守るために便利なものは?
この記事では、パソコンで在宅ワークするときの便利グッズの紹介をします。


パソコンまわり
在宅ワークでは、自宅が職場になります。
パソコンとその周辺機器は、在宅ワークの中心となる場所ですので働きやすい環境にしたいものです。
まずはパソコンと周辺機器に関する在宅ワークの便利グッズを紹介します。
パソコン
在宅ワークで使うパソコンは、仕事の中心となる大切な仕事道具です。
作業に最適なパソコンを選びましょう。
- ノートかデスクトップか?
- WindowsかMacか?
- ディスプレイサイズは?
- スペック(CPUやメモリー)は?
- パソコンメーカーは?
- 価格帯は?
特にCPUやメモリなどのスペックの低いパソコンを選ぶと、パフォーマンスが悪く、仕事の効率に影響するばかりではなく、待つ時間が多くなり気分的にもよろしくありません。
長く使うものですから、ある程度と資金を用意してベストな選択をしましょう。
ちなみに私がメインで使っているパソコンはDell Inspironシリーズの15インチのノートパソコンです。
パソコン選びに関しては、以下の記事に詳しく書いてあるので参照してください。
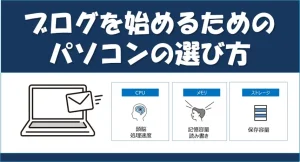
モニター
ノートパソコンの場合には、外部モニターがなくても作業できます。
外出先などではノートPCのモニターでいいのですが、自宅で作業するときには、私は外部モニターを2台繋げて使っています。(デュアルモニタといいます)
こんな感じで作業しています。
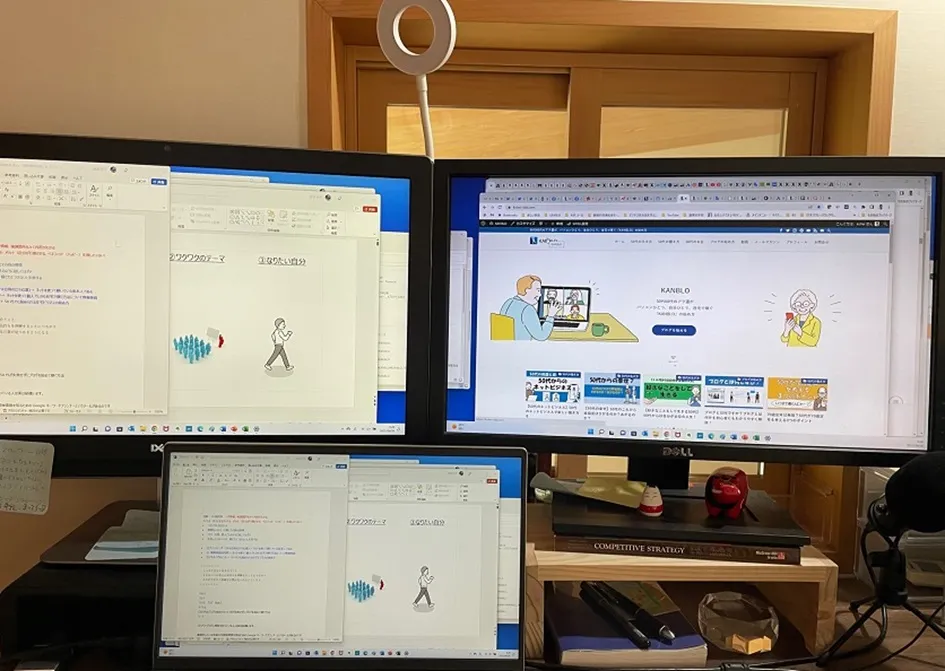
ノートPCにモニターを2台つないで広い画面で作業をすると効率が大きくあがります。
たとえば片方の画面で資料を見ながら、もう片方の画面で記事を書くといったことができるからです。
ノートPCの小さな画面で作業をしていると、どうしてもウインドウを閉じたり開いたりということも出てきます。
モニターが2台あるとウインドウを閉じたり開いたりということもなくなって、さら効率があがりますよ。
21インチモニターも1万円台で買えます。
これから専門家ブログを始めるなど、在宅ワークをメインにする人は、モニターを2台つなぐことをおすすめします。
作業効率が大きく違います!
PCとモニターをつなぐさいには、PCのポートとモニターのケーブルタイプに注意しましょう。
モニターのケーブルの形状はいろいろありますが、今の多くのモニターのケーブルのタイプはHDMIです。
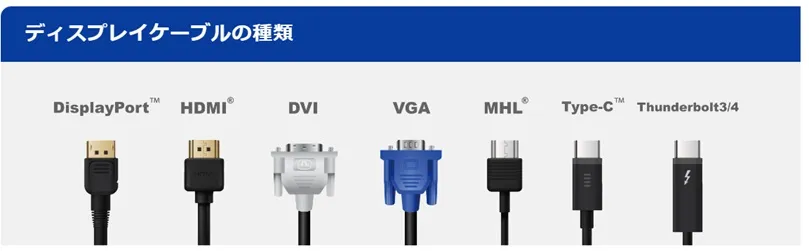
モニターのケーブルタイプがHDMIであれば、メインの1台目のモニターはPCのHDMIポートにつなぐだけです。
2台目のモニターはPCについているポートによって異なりますが、多くの場合PCのUSBポートにつなぐようになります。
この場合には、PCとモニターをつなぐためのアダプターが必要。
USBアダプターを選ぶさいには、PCのUSBポートの違いに注意しましょう。
USBポートには、Type-AとType-Cがあります。
Type-Aのほうが、Type-Cよりも大きいです。
HDMIのモニターとUSB Type-Aをつなぐ場合には、以下のようなアダプターになります。
HDMIのモニターとUSB Type-Cをつなぐ場合には、以下のようなアダプターになります。
必ずあなたのPCのポートの種類とモニターのケーブルの種類を確認してから、アダプターを購入するようにしましょう。
ちなみに、私が使っている2台目のモニターは少し古いので、ケーブルタイプはVGAです。
モニターケーブルVGAをPCのUSBポートType-Cにつないでいるので、以下のようなアダプターを使っています。
PCにモニター2台をつないだら、ディスプレイ設定を確認しましょう。
Windowsの場合、以下の画面のディスプレイ設定の、「デスクトップを1と3に複製する」を選びます。
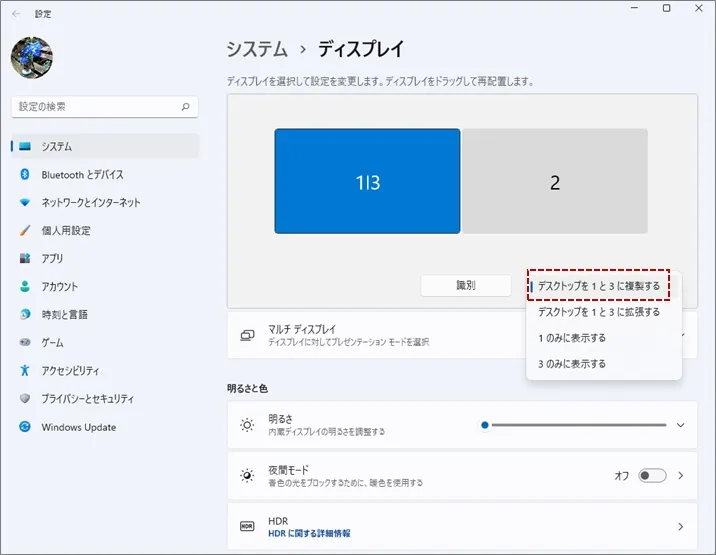
そうするとノートPCの画面が1台のモニターにうつり、2台目のモニターが新たな作業場所として広々と使えるようになります。
ちなみに、「デスクトップを1と3に拡張する」を選ぶと、ノートPCとモニター2台がそれぞれ別の作業場として拡張されます。
これだとノートPCの画面をみないといけないので、私は「デスクトップを1と3に複製する」を選んで、2台のモニターで作業をしています。
モニター台
モニターに高さ調節機能があるものであれば必ずしも必要ではありませんが、モニター台を使うとモニターの下にケーブルを隠したり、書類や小物をおいたりできて便利です。
モニター台の上にも物をおけます。
机の上の少ないスペースを有効活用できるんですね。
またモニターを高くすることで、背筋がのびて姿勢が良くなり、健康にも良いです。
悪い姿勢でながくPCで作業するのは、腰痛や首の痛みなどの原因にもなりますから。
私は2台の違うタイプのモニター台を使っています。
1台は 電源タップとUSBポートがついたタイプです。
このモニター台の便利なところは、スペースが有効活用できることプラス、電源タップとUSBポートがモニター台にあるので、スマホやPCをモニター台から充電できることです。
電源のコンセントが遠い場合などは、延長コードでモニター台をつないでおけば、モニター台から様々な電源をとることができます。
USBで電源を取るサーキュレーターや加湿器なども使えますよ、
私は、こんな感じで使っています。
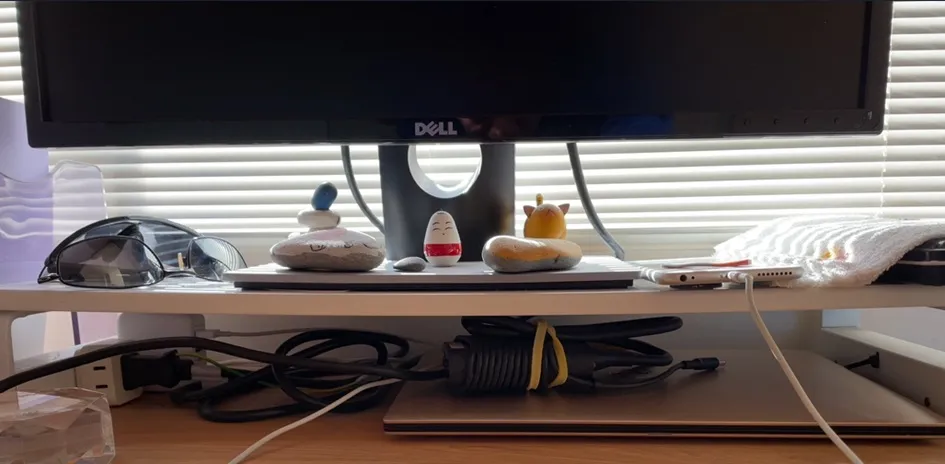
モニター台の下と上のスペースが使えるのは、とても便利です。
ちょっとお高いですが、便利で気に入っています。
もうひとつのモニター台は、こちらのモニター台です。
このモニター台の良いところは、足を折りたたむことによってサイズを変更できることです。
両方の足をそのままにしておくと、最大幅で52センチです。
片方の足を折りたたむと幅が47センチに、両方折りたたむと42センチになるのです。
机の上のスペースにあわせてサイズを変更できるのが便利。
小さな引き出しもついています。
この引き出しはあまりつかわないかもしれませんが・・・
ヘッドセット
音声を聞いたり、話したりするのには、昔はイヤホンを使っていましたが、今はヘッドセットをつかっています。
私が使っている、このヘッドセットはコスパが良いです。
会議のときに、声が聞き取りにくいといわれたことがあって、そこからヘッドセットを使うようになりました。
マイクを口元にもっていくことができるので、話す声をクリアに伝えられます。
リモートワークが普通になり、ZOOMなどでのミーティングが増えたので、ヘッドセットでしっかり聞いてしっかり伝えることは大切です。
オンラインでのミーティングは在宅ワークに欠かせませんね。
イヤーパッドが破れやすいのがいまいちですが、価格を考えれば仕方ないかなと。
交換用のイヤーパッドが売っているので、破れたら好感しましょう。
Webカメラ
ヘッドセット同様に在宅ワークにかかせないのがWebカメラです。
ノートパソコンにカメラがついていれば、それを使えば良いのですが、私はモニターのWebカメラを使っています。
自宅ではモニターを2台使って作業しているので、ノートPCの画面はあまりみません。
目が悪くなってきたのもあって、大きなモニターで作業したいからです。
でもノートPCのカメラを使ってミーティングをして、大きなモニターをみていると、目線が上にいってしまい、上を見上げているように映ってしまいます。
目線が変だとミーティングの相手に失礼なので、モニターのカメラを使っているのです。
モニターの上のカメラを見ることで視線も前をむいているように映ります。
モニターにWebカメラをつけるには、クリップ式のWebカメラが便利。
私は以下のWebカメラを使っています。
シンプルな設計ですが、これがあれば十分です。
リングライト
Webカメラを使って自分がきれいに映すために、私はクリップ式のリングライトを使っています。
部屋の間取り的に、窓から遠い位置に机があるので、昼間でも暗いのです。
ZOOMなどのミーティングでは、明かりが足りなくて自分が暗く映ります。。
そこで役に立つのがリングライト。
明るさの調整や、ライトの色を選べるので便利です。
スマホとホルダーもついているので、スマホを手に持たなくてもスマホで確認しながらミーティングなどを行っています。
ライトもオンライン会議の必須アイテムです。
マイク
オンライン会議のときは、ヘッドセットのマイクでミーティングをしますが、YouTube動画をとる場合には、ノイズが低減されるマイクを使っています。
ヘッドセットのマイクだと動画にしたさいに、ノイズを拾って聞きにくくなるからです。
私は、動画作成にはこのマイクを使っています。
USBポートにさしてつかいます。
これを使うのと使わないのとでは、動画の音に差が出ます。
インターネットまわり
インターネットは、在宅ワークにかかせません、
ある程度の速度がでるインターネット回線をひかないと作業に支障がでたり、オンライン会議でつながらなくなったりストレスになります。
インターネット回線
インターネット回線にもいろいろあります。
私は、はじめはNTTのフレッツ光をつかっていましたが、ソフトバンク光にかえました。
ちなみにソフトバンク光はNTTのフレッツ系の回線をつかっている、光コラボと呼ばれる回線です。
そして今は、速度のでるNURO光をつかっています。
NURO光はNTTのフレッツ系の回線ではなく、独自回線をつかっているので、速度がでます。
ネットの速度が遅いという方には、下り2GgptのNURO光がおすすめです。
インターネットでテレビをみている、光電話を使っているといった人は、回線を変更すると他の機器に支障がでる可能性もあるので、良く調べてから変更しましょう。
無線LAN中継器
私は、普通はWiFiで無線LANにつないで仕事をしています。
家の構造上、WiFiルーターは玄関の戸棚の上にあり、2階にある私の仕事をしている場所から最も遠くなっています。
そのために電波が弱くなるので、WiFi 無線LAN中継器をつかっています。
これを使うことによって電波の強さが改善されました。
WiFiルーターの場所が遠くで電波が弱いといった人は、試す価値ありだと思います。
有線LAN
中継器をつかって電波の状態はよくなったのですが、それでもオンライン会議などでつながりにくくなる場合が、たまにあります。
そこで大切な会議などには、中断しないように有線LANを使うようにしています。
有線LANにつなぐには、LANポートからLANケーブルをひいてPCにつなぎます。
私はLANケーブルとPCを、USBポートを使ってつないでいます。
LANケーブルをPCのUSBポートにつなぐには、有線LANアダプターが必要になります。
手首と指の保護
在宅ワークは、パソコンを使って文字を打つという作業が多くなります。
専門家ブログを基盤にする働き方は、1日中パソコンで作業をしているということも多いもの。
在宅ワークで気をつけなくてはいけないのが、手首や指先の保護です。
パソコン作業で腱鞘炎になった人も数多く見てきました。
リストレスト
私も在宅ワークをするようになってから、手首が痛くなってきて困っていました。
まず使い始めたのがリストレストです。
いろいろなタイプのものを使いましたが、私には以下のタイプがあいました。
キーボードの手前において、手首をリストレストにおいて、手首をあまり動かさないようにしてキーボートを打つと手首にやさしいです。
手首サポーター
リストレストの効果はあったのですが、それでも手首の痛みがなかなか治らずに、何か良い方法がないかと思って、いろいろと探していました。
そんな時にみつけたのが手首サポーターです。
これを使い始めてから、手首の痛みがやわらぎました。
親指にかけてはめるタイプで、伸縮性も良く、手首をまもるのには良い商品です。
手首を固定することで、痛みがでるのを防ぎます。
指サック
昔はマウスがなければパソコンができないくらいマウスを使っていましたが、今は使っていません。
理由は手首が痛くなる原因がマウスの操作のように感じたからです。
ノートPCのタッチパッドの使い方をおぼえて、マウスを使うのをやめました。
タッチパッドを使ってみると、マウスを持ち替えたり、動かしたりしないのでパソコン操作も早くなりました。
スクロールもタッチパッドを指二本で操作して簡単にできますし、手首の痛みもやわらぎました。
ただタッチパッドを使うようになって、今度は指先が痛くなりました。
冬場は、寒いし乾燥するのでタッチパッドを指でこすると少し痛みを感じるようになりました。
何かいいものはないかと探していて見つけたのが、タッチパッドに反応する指サックです。
冬場で指先が乾燥しているときは、タッチパッドにつかう人差し指と中指に指サックをはめています。
この指サックはタッチパッドにも良く反応し、指も保護ができて便利です。
手袋
冬場は、パソコンで作業していると手が寒いです。
パソコンが金属ということもあって、手と指先が冷えて痛くなります。
そこで冬場は手袋をしています。
ただ手袋をしているとキーボードを打ちにくい。
タッチパッドに反応するような手袋も試しましたが、手袋をはめていると指が動かしにくくなり、どうしてもキーボードが打ちにくいのです。
いろいろと試行錯誤して最終的に使っているが、この手袋です。
手は暖かいし、指先が出ているので、キーボードは打ちやすい。
手首の部分が長いのも暖かくて良い。
冬場は、この手袋と指サックで仕事をしています。
手首が痛くなったときには、これに手首サポーターで決まりです。

ヒーター
冬は手袋と指サックをしていても、手先が冷たくなる寒い日があります。
さらに寒い日に使う、とっておきの道具をみつけました。
セラミックヒーターです。
この2台で迷いましたが、私は「TEKNOS モバイルセラミックヒーター ホワイト TS-300」を買いました。
小さいので机の上におけますし、消費電力も小さいです。
PCのキーボードの横において作業すると、さすがに暖かくなります。
乾燥に気をつけながら使っています。
これで冬場の手が冷たくなる対策ができました。
まとめ|パソコンで在宅ワークするときの便利グッズの紹介
在宅ワークでは、自宅は職場です。
自宅の職場環境を整えて働きましょう。
必要なグッズをしっかりそろえて働くと、気持ちもいいし作業効率をもあがります。
今回は、以下のようなところに使う在宅ワークの便利グッズを紹介しました。
- パソコンまわり
- インターネットまわり
- 手首と指の保護
環境を整えて、大切な手首や指を守って在宅ワークを快適にしましょう。






















コメント