大切なWordPressブログをバックアップしましょう。
悪意のある人にブログに侵入されて内容を改ざんされてしまった。
WordPress本体を自分でカスタマイズをしようとしたらエラーが出ておかしくなった。
ブログを運営していてこんなトラブルにあうかもしれません。
万が一の時に備えて大切なブログのバックアップしておきましょう。
バックアップしておけば、安心です。
この記事では、ブログのバックアップ設定と復元2つの方法について解説します。
①レンタルサーバーが提供するバックアップサービスを利用する
②WordPressのプラグインBackWPupをインストールして使う

WordPressでバックアップすべきもの
まずWordPressの構成を少し理解しましょう。
簡単にいうとWordPressは、「ファイル管理」と「データベース管理」という2つの仕組みでなりたっています。
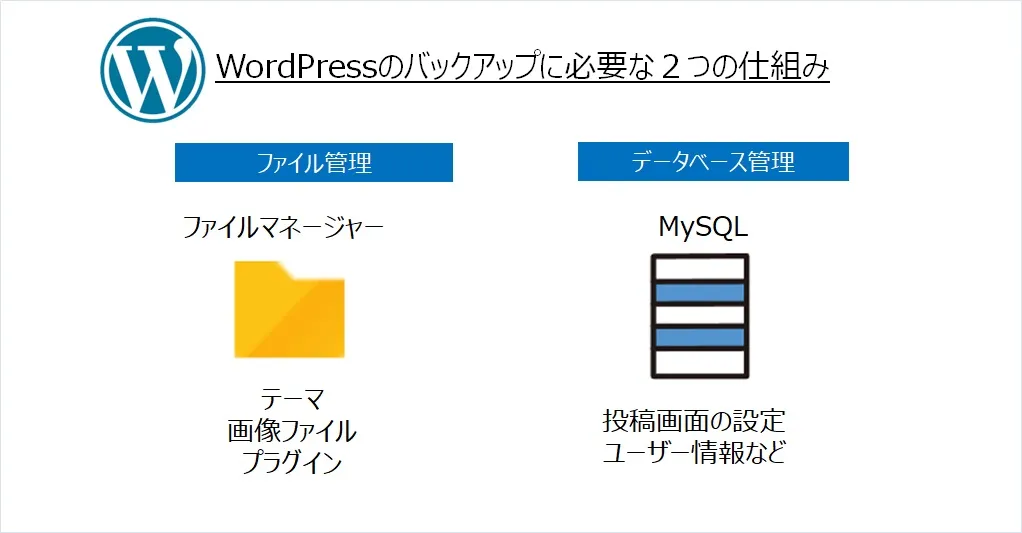
- ファイル管理 ― テーマや画像やプラグインなどの管理
- データベース管理 ― WordPressを動かすためのデータベースの管理
この2つの両方が正しく動かないとWordPressがうまく動きません。
そしてこの2つはそれぞれ別の場所に保管されています。
ブログをバックアップして、バックアップファイルから元の状態に戻す時には、この2つ両方をバックアップして元に戻すということになります。
WordPressブログのバックアップの2つの方法
ここではWordPressブログのバックアップの2つの方法を解説します。
①レンタルサーバーが提供するバックアップサービスを利用する
②WordPressのプラグインBackWPupをインストールして使う
レンタルサーバーが提供するバックアップサービスを利用する方法は、私も利用しているエックスサーバーの場合を例に説明します。
エックスサーバーの公式ホームぺージ以下のように記載があるように、エックスサーバーでは無料の自動バックアップ機能を提供しています。
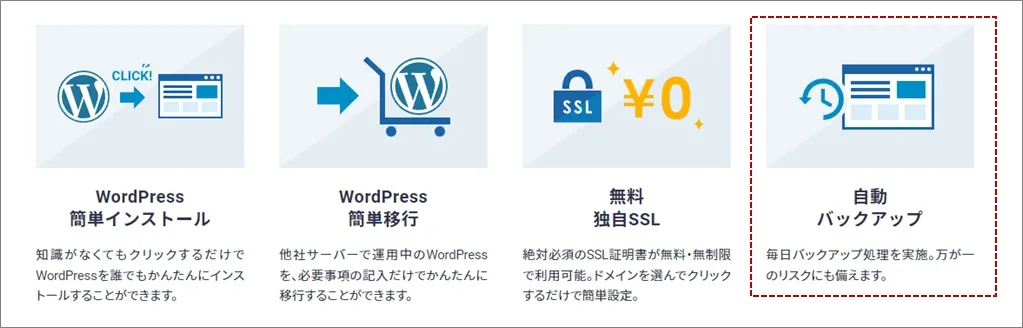
特に申し込みも必要なく、エックスサーバーと契約すれば簡単に利用できます。
以下の公式ホームページで内容が確認できます!
もうひとつのバックアップの方法はWordPressのプラグインBackWPupをインストールして使う方法です。
レンタルサーバーにバックアップのプランがない場合や、万が一に備えて複数のバックアップデータを取りたい場合などに利用するといいですね。
BackWPupはWordPressのデータをバックアップできる定番のプラグインです。
またWordPressのプラグインBackWPupは、多くの人が利用しているので安心です。
ただバックアップの復元などの作業が初心者にとってはハードルが少し高いかもしれません。
まずはレンタルサーバーのバックアップサービスを利用して、慣れてきたらプラグインも併用するのが良いです。
では、ここから2つの方法をそれぞれ解説します。
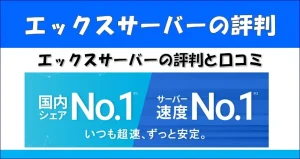
エックスサーバー提供のバックアップサービスを使う
ブログを始めた初心者は覚えること、やることがたくさんあります。
レンタルサーバーと契約をしたときに、すでにバックアップサービスが含まれているというのは安心ですし手間もかかりません。
プラグインBackWPupも合わせて使うのが良いと思いますが、レンタルサーバーのサービスと比較すると設定や復元が知識の少ない人にはやっかいです。
そんな理由から初心者はバックアップサービスのあるレンタルサーバー会社を選ぶのがおすすめです。
初心者はまず、レンタルサーバーのバックアップサービスを利用しましょう!
エックスサーバーでは、下記のバックアップデータを毎日とっています。
・Webデータ(WordPressなど)・メールデータ:7日間
・MYSQLデータベース:14日間
手動バックアップや復元作業も管理画面からできますし、いざという時は問い合わせもできるというのが初心者にはとても心強いはずです。
WordPressのプラグインBackWPupを使う
ここからはWordPressのプラグインBackWPupの設定と使う方法を解説します。
BackWPupのインストールと有効化
それではBackWPupをWordPressにインストールしていきましょう。
WordPressの管理画面から①「プラグイン」→②「新規追加」をクリックします。
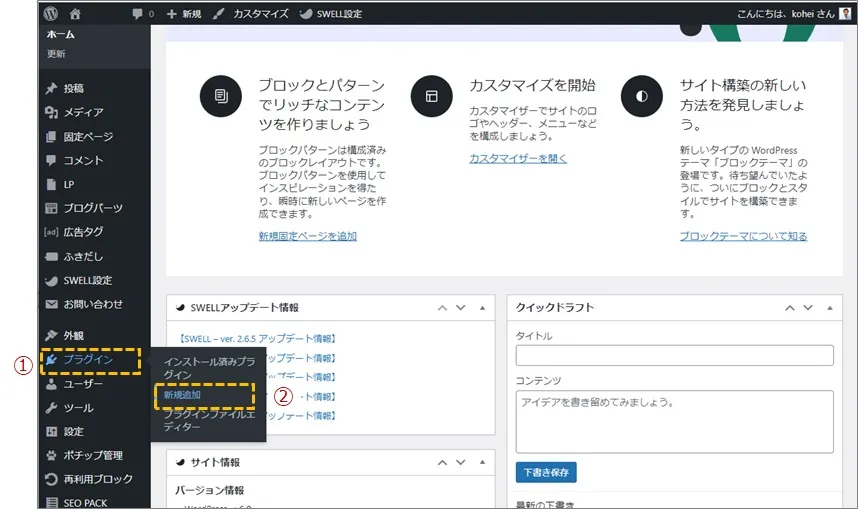
右上の検索窓に「BackWPup」と入力して検索すると、「BackWPup」が表示されるので「今すぐインストール」をクリックします。
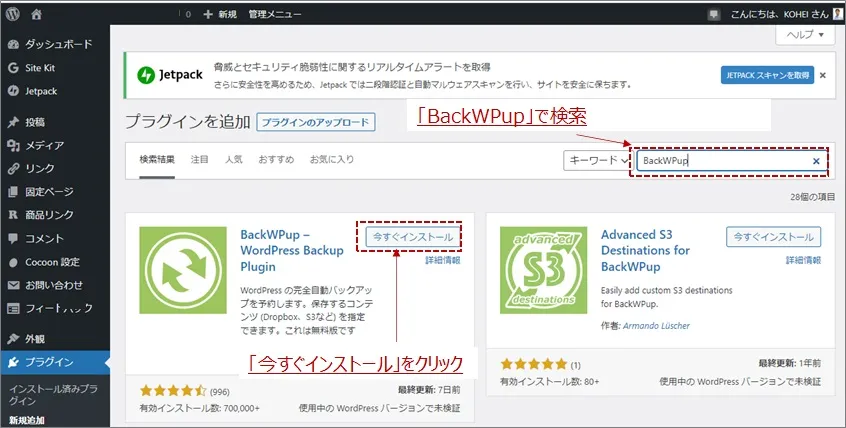
インストールが完了すると以下のようになるので「有効化」をクリックします。
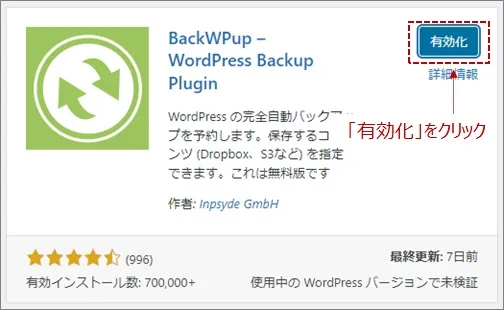
これでBackWPupが有効化されました。
このような画面になって左側のバーに「BackWPup」が表示されています。
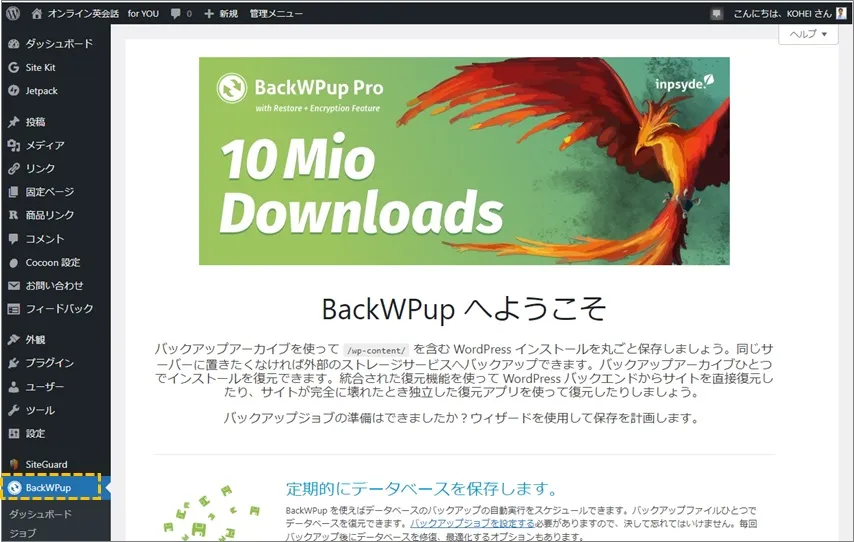
BackWPupの設定方法
BackWPupのインストールと有効化は完了しましたが、バックアップを取るためにはBackWPupの設定を行う必要があります。
バックアップの方法には自動バックアップと手動バックアップがあります。
BackWPupの自動バックアップの設定方法
WordPressの管理画面にログインして、①「BackWPup」→②「新規ジョブを追加」をクリックします。
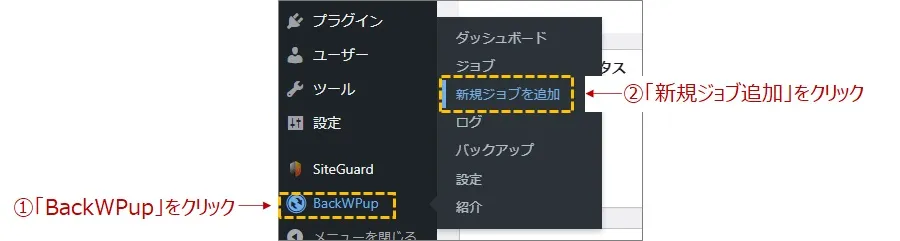
表示された画面で①「一般」タブをクリックして、②「このジョブの名前を決めて入力」します。
ジョブの名前は何でも良いです!
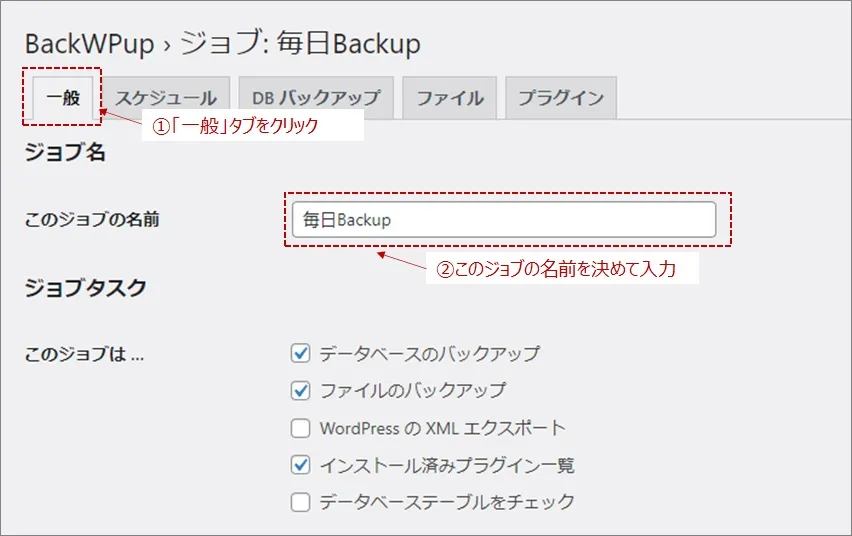
次に以下の部分までスクロールします。
③「フォルダへバックアップ」にチェックを入れて、④「変更を保存」をクリックします。
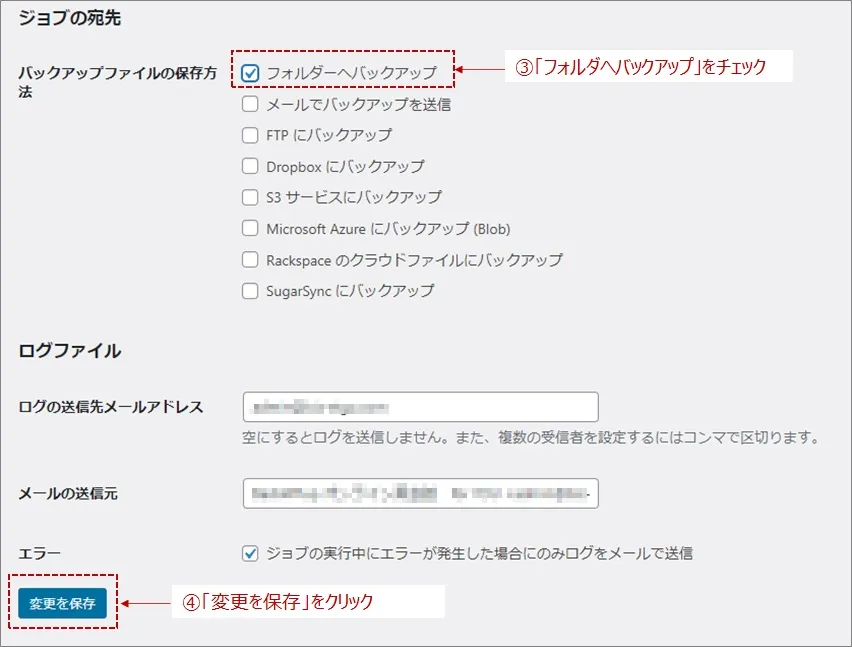
ページ上部に、以下の赤枠のような表示が出ればジョブの追加は完了です。
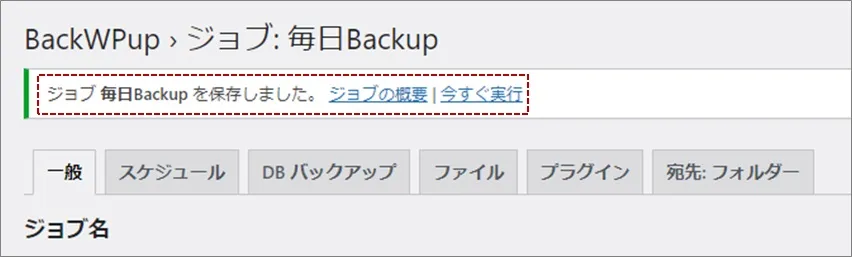
次にバックアップのスケジュールを設定します。
上部の①「スケジュール」タブをクリックして、②「WordPressのcron」を選択します。
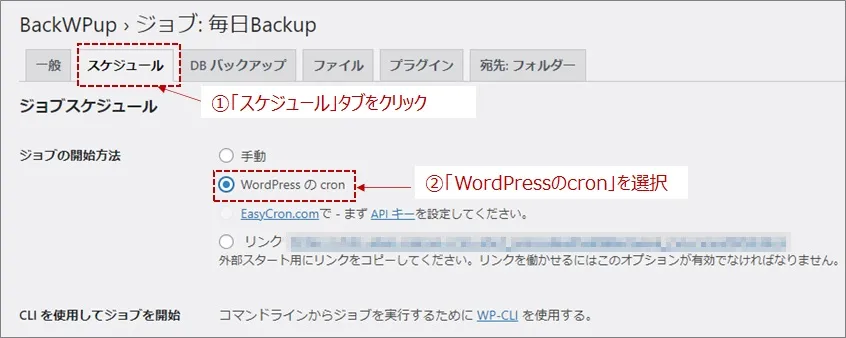
次に以下のスケジューラーという部分までスクロールします。
「毎日」を選択して、バックアップを取る時間を設定します。
設定後に「変更を保存」をクリックします。
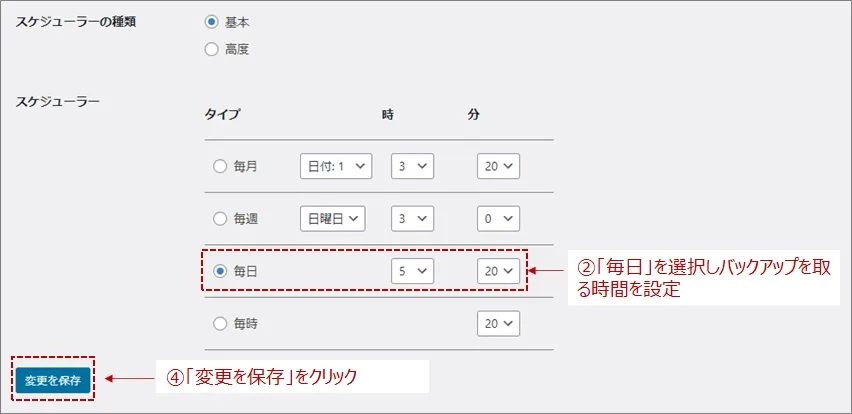
バックアップの設定時間は何時でも良いですが、アクセスが少ない早朝がおすすめです。
これで自動バックアップの設定は完了しました。
BackWPupの手動バックアップの設定方法
次は今すぐバックアップを取りたいという時のための、手動バックアップの方法をお伝えします。
WordPressの管理画面、①「BackWPup」→②「ジョブ」をクリックします。
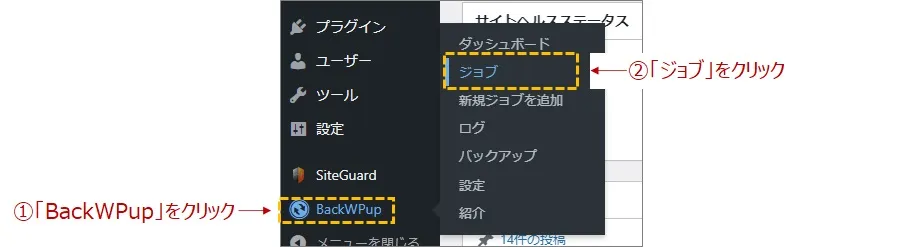
先ほど作成した「毎日Backup」というジョブがあるので、「今すぐ実行」をクリックします。
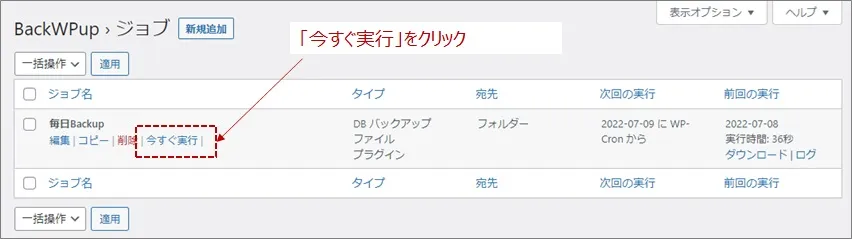
バックアップが開始されます。
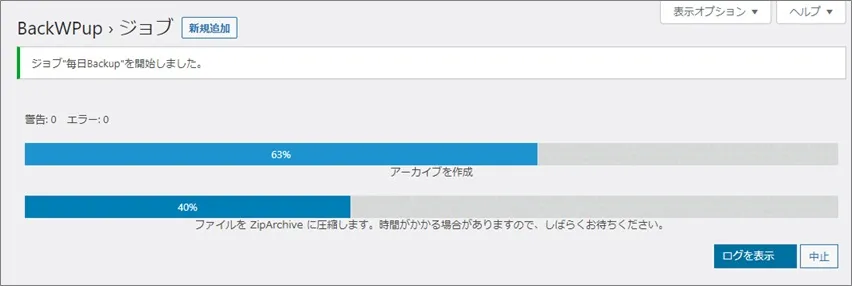
「ジョブ完了」と表示されたらバックアップ完了です。
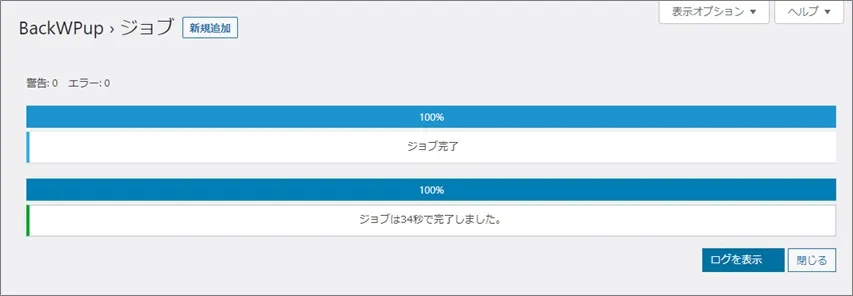
バックアップデータの確認方法
WordPressの管理画面、①「BackWPup」→②「バックアップ」をクリックします。
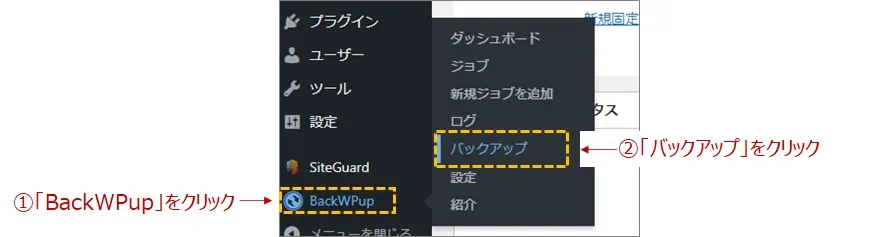
このようにバックアップしたデータが確認できます。
「ダウンロード」をクリックするとバックアップファイルを自分のPCにダウンロードできます。

WordPressバックアップデータの復元
ここからはバックアップファイルをつかってWordPressを復元する方法を説明します。
以下の2つの方法について説明します。
①レンタルサーバーが提供するバックアップサービスを利用する
②WordPressのプラグインBackWPupをインストールして使う
まずは「①レンタルサーバーが提供するバックアップサービスを利用する」の復元方法です。
エックスサーバーの自動バックアップ機能からの復元
まずはエックスサーバーの自動バックアップ機能を使った復元方法です。
以下の2つを復元します。
- WordPressファイルの復元
- データベースの復元
WordPressファイルの復元
エックスサーバーのサーバーパネルにログインします。
赤枠の部分に「サーバーID」と「パスワード」をいれて、「ログインする」をクリックします。
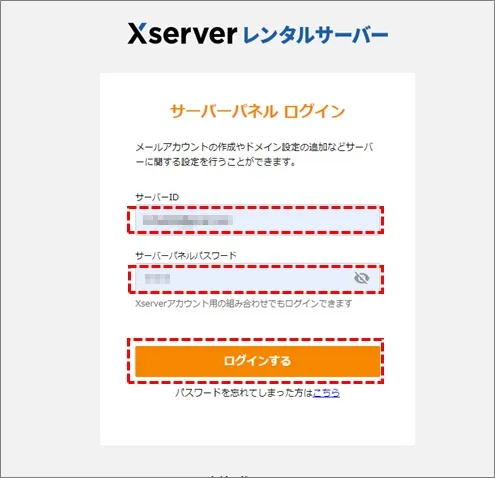
サーバーパネルで赤枠の「バックアップ」をクリックします。
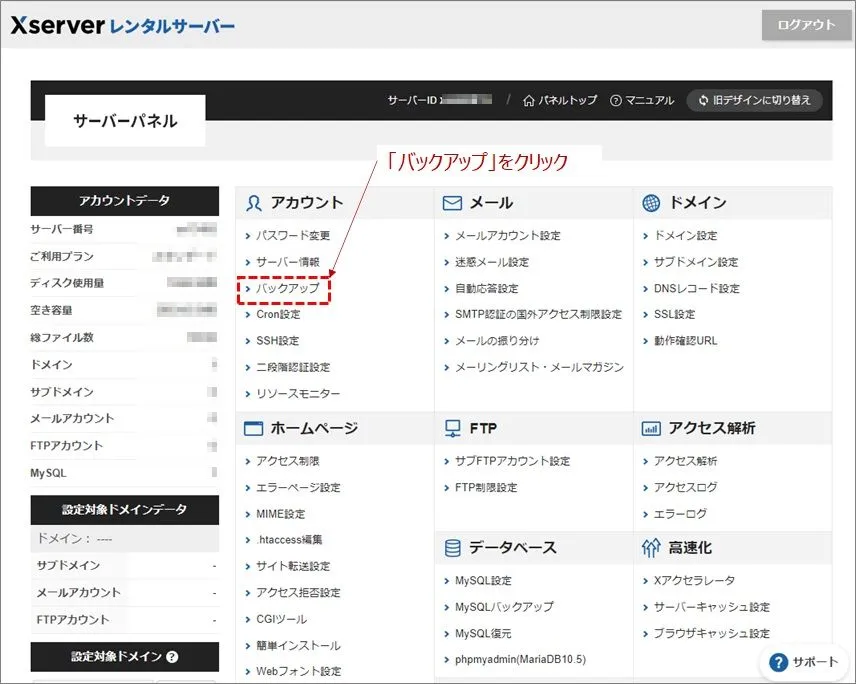
バックアップの画面が表示されるので、①「自動バックアップから復元」を選択して、②のチェックを入れて、③「復元を開始」をクリックします。
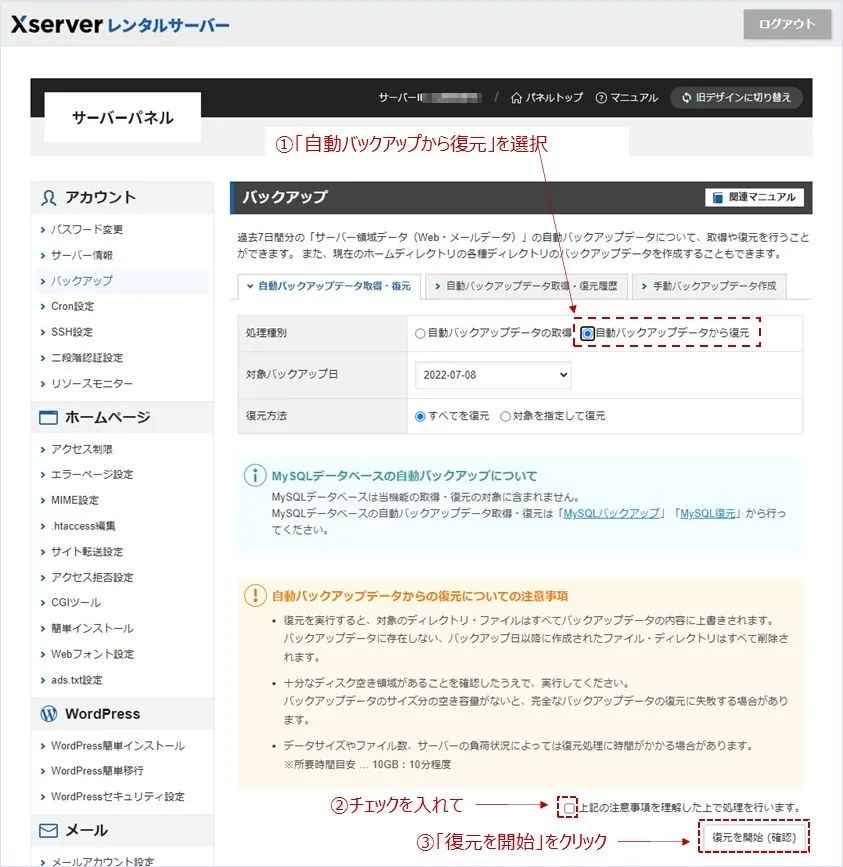
データベースの復元
次にデータベースの復元をします。
今度は、サーバーパネルで「MySQL復元」をクリックします。
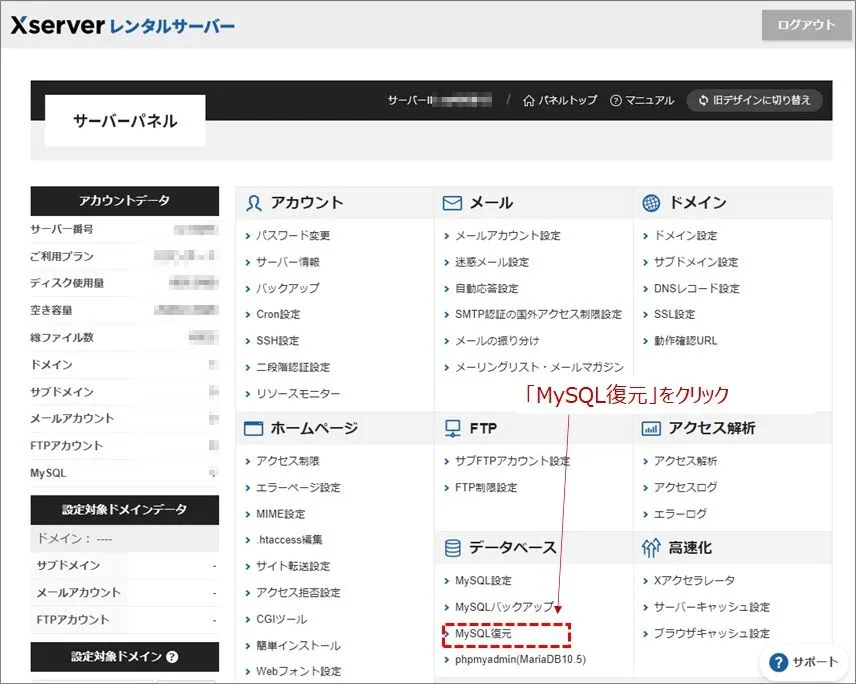
MySQL復元のページが表示されるので、復元したい日時を選択して「復元」をクリックします。
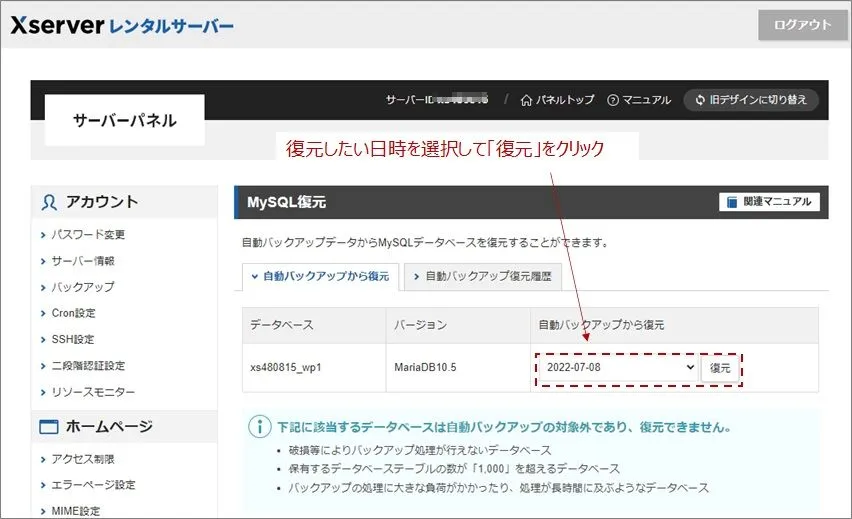
わからなくなったらエックスサーバーに問合せもできますよ。
復元したいデータベース名を確認するには
復元したいデータベース名やMySQLユーザー名、パスワードを確認したい時には、サーバーパネル赤枠の「WordPress簡単インストール」から確認できます。
「WordPress簡単インストール」をクリックします。
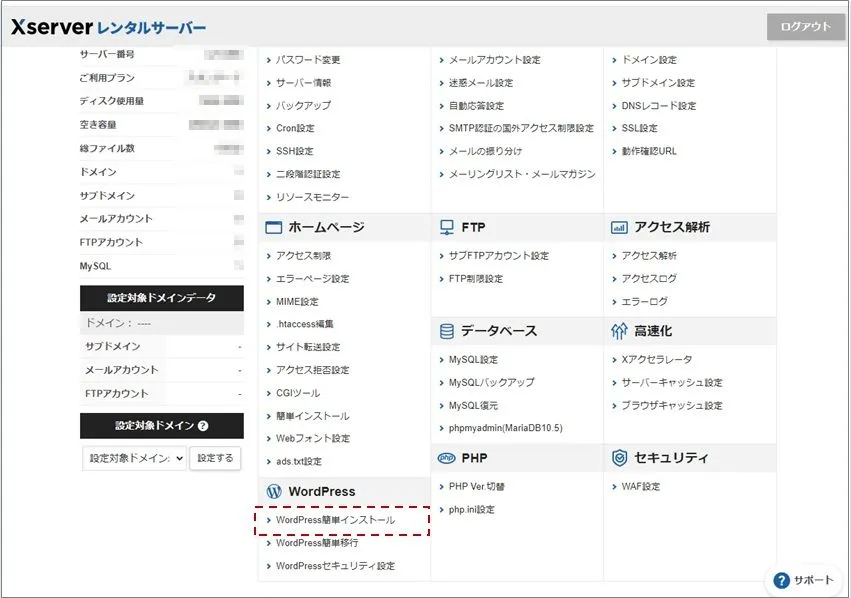
WordPressのデータベース名やMySQLユーザー名、パスワードなどが確認できます。
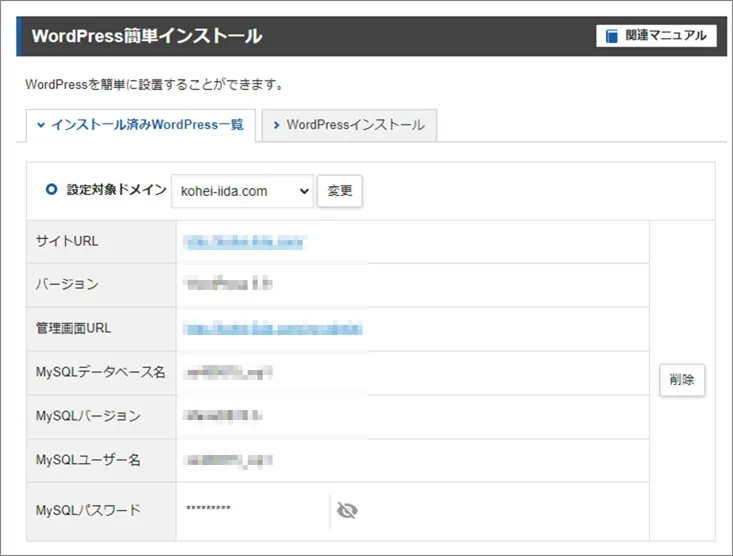
プラグインBackWPupからの復元
次は「②WordPressのプラグインBackWPupをインストールして使う」の復元方法です。
以下の2つを復元します。
- WordPressファイルの復元
- データベースの復元
WordPressファイルの復元
WordPressの管理画面、①「BackWPup」→②「バックアップ」をクリックします。
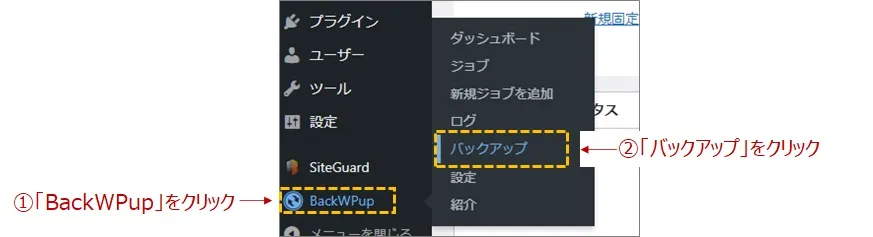
「ダウンロード」をクリックしてバックアップファイルを自分のPCにダウンロードします。

次にダウンロードしたファイルを契約しているレンタルサーバーのWordPressファイルに上書きしていきます。
Xサーバーで説明します。
エックスサーバーのアカウントログインからログインします。
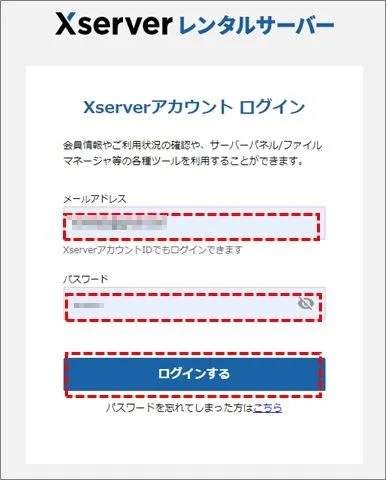
赤枠の「ファイル管理」をクリックしてファイル管理に移動します。
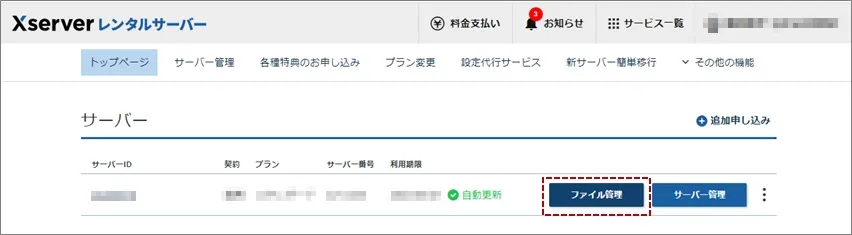
ファイルル管理をひらいて、「public_html」にBackWPupでダウンロードしたバックアップしたデータをコピー&ペーストで上書きします。
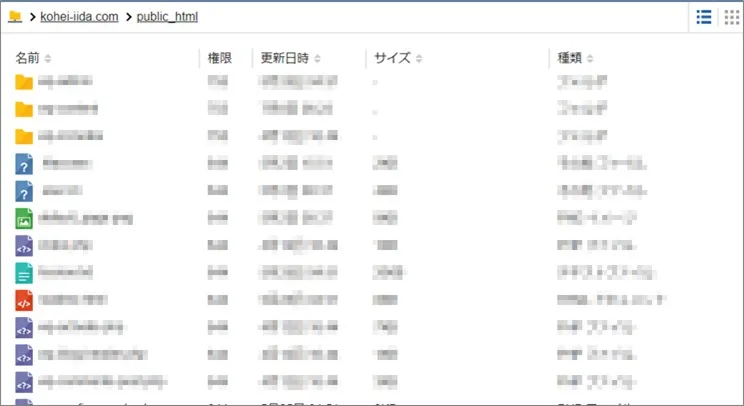
この時に以下の4つのファイルはアップロードをしないようにします。
- backwpup_readme.txt
- *******.sql
- manifest.json
- ****.pluginlist.****-****.txt
データベースの復元
サーバーパネルからphpMyAdminにログインして、データベースのカテゴリ内にある「phpmyadmin」をクリックします。
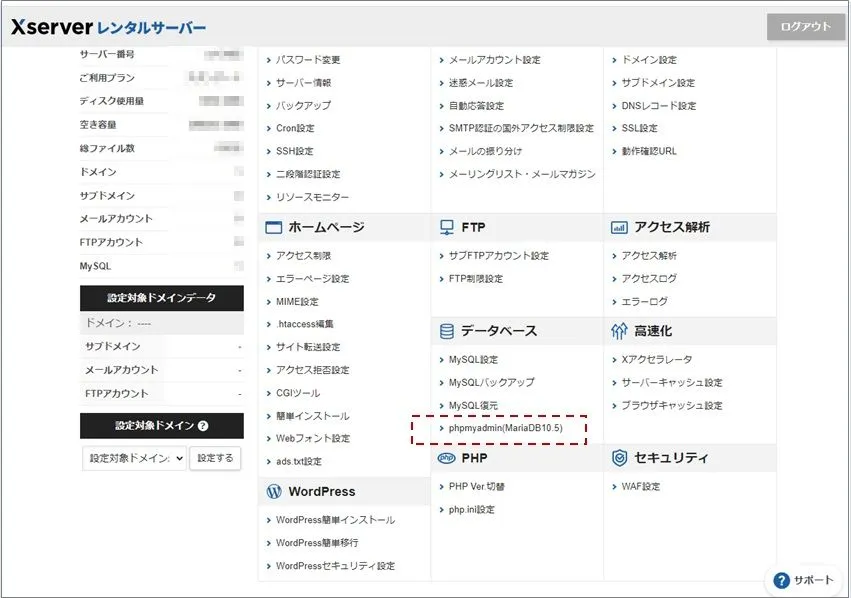
またサーバーパネルです。
「phpmyadmin」の認証フォームが表示されますので、データベースに接続するためのユーザー名とパスワードを入力します。
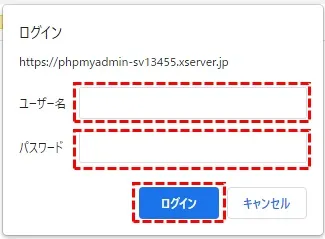
phpMyAdminにログイン完了後、対象のWordPressのデータベースを選択してください。
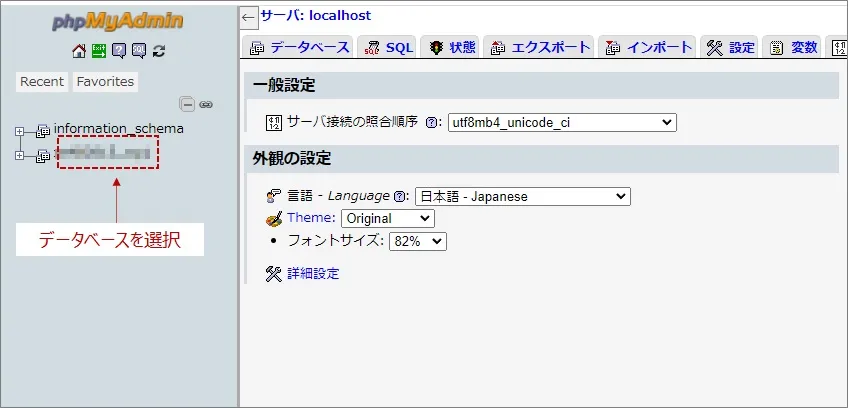
対象のデータベースを選択したら、上部のインポートタブをクリックします。
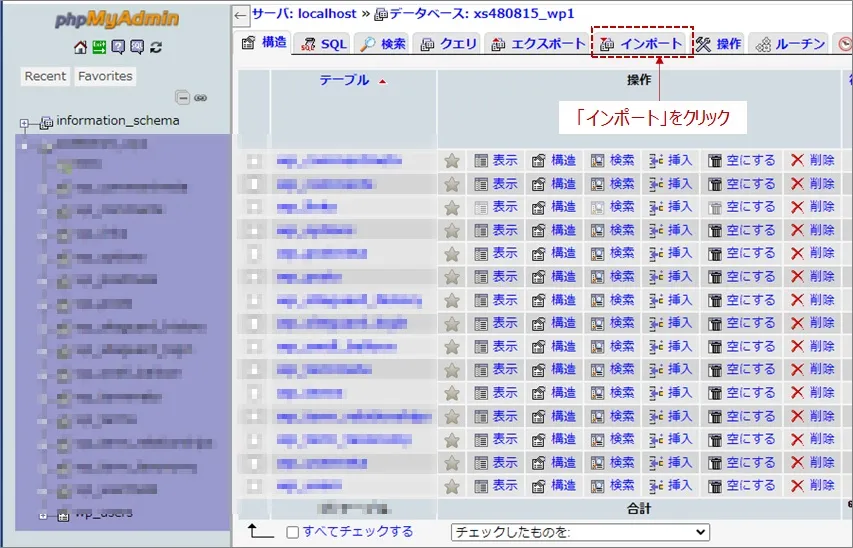
SQLファイルをアップロードします。
取得したバックアップファイルからSQLファイルを選択し、「実行」をクリックします。
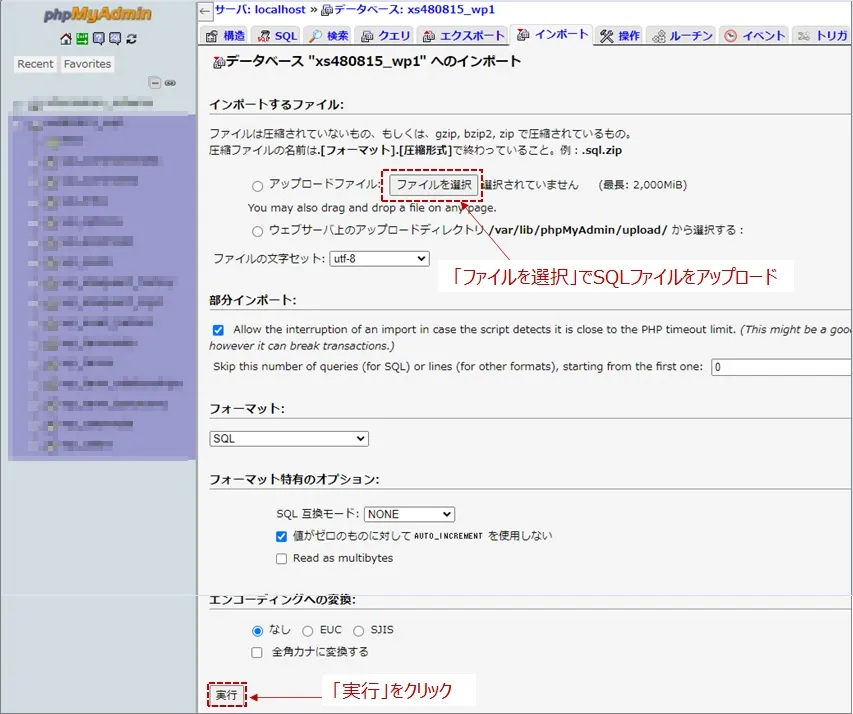
これでデータベースの復元は完了です。
初心者にはハードルが高いかもしれんせんね。
まとめ|ブログのバックアップと復元方法
ブログを運営してトラブルにあうことがあるかもしれません。
万が一の時に備えて大切なブログのバックアップしておきましょう。
ここではWordPressブログのバックアップの2つの方法を解説しました。
①レンタルサーバーが提供するバックアップサービスを利用する
②WordPressのプラグインBackWPupをインストールして使う
初心者には、レンタルサーバーが提供するバックアップサービスを利用するのが圧倒的にお勧めです。
エックスサーバーでは無料の自動バックアップ機能を提供していますので、まずはこれを利用しましょう。
レンタルサーバーと契約をしたときに、すでにバックアップサービスが含まれているというのは安心ですし手間もかかりません。
プラグインBackWPupも合わせて使うのが良いと思いますが、レンタルサーバーのサービスと比較すると設定や復元が知識の少ない人にはやっかいです。
そんな理由から初心者は特にバックアップサービスのあるレンタルサーバー会社を選ぶのがおすすめです。
同時に、WordPressのプラグインBackWPupをインストールしてバックアップを取っておけば、さらに安心ですね。

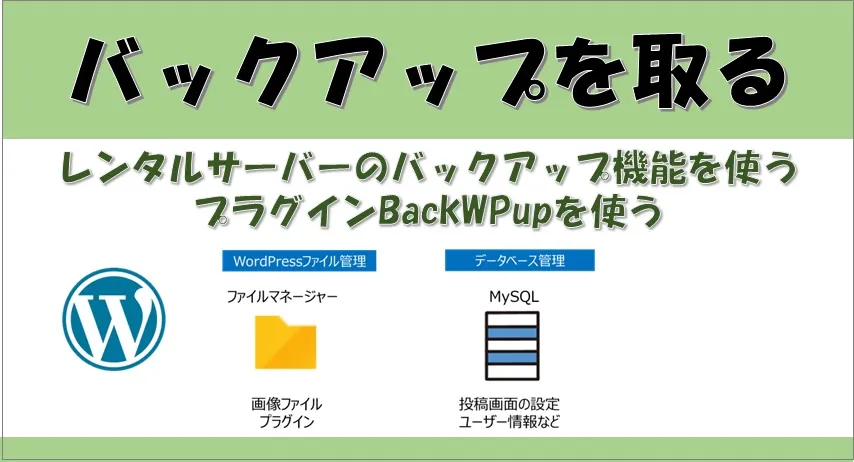
コメント