Googleのサーチコンソール。
ブログを始めたばかりの初心者にとっては、ちょっととっつきにくいかもしれません。
でも難しそうだからやめようかなはNGです!
なぜならGoogleサーチコンソールはブログでビジネスをするなら必須のツールだからです。
サーチコンソールとは何か?
サーチコンソールの設定方法は?
サーチコンソールはどのように使えばいいのか?
サーチコンソールとアナリティクスの違いは?
この記事では、ブログ初心者向けにサーチコンソールの登録と設定や使い方についてわかりやすく解説します。


Googleサーチコンソールとは
Googleサーチコンソール(Google Search Console)とは検索の分析ツールです。
ユーザーがブログを訪れるまえの検索行動を知ることができます。
サーチコンソールを使うことで、ユーザーがどのような検索ワードを使った時に、あなたのブログが何位の検索順位で表示され、何回表示され、何回クリックしてブログを訪れたかなどのデータを分析できます。
検索エンジンからどのくらいのアクセスがどのようにブログに入ってきているのかなどブログの検索パフォーマンスがわかるのです。
これは私が運営しているあるブログのサーチコンソールでの実際の数字ですが、赤枠で囲った上の部分をみてください。
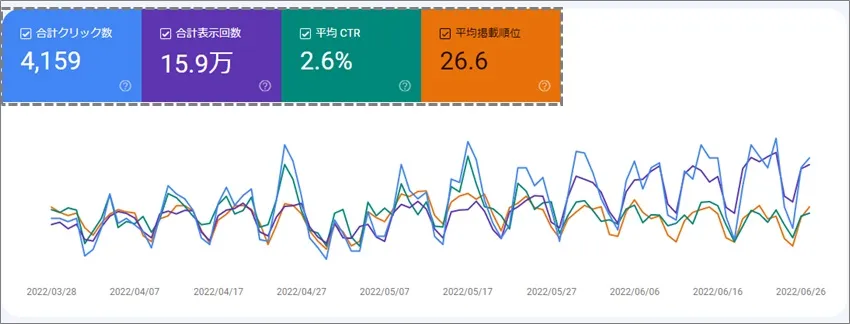
4つの数字が並んでいますね。
- 合計クリック数(青の部分)表示がクリックされた回数
- 合計表示回数(紫の部分)検索結果に記事が表示された回数
- 平均CTR(緑の部分)表示の何%がクリックされたか(クリック数/表示回数)
- 平均掲載順位(オレンジの部分)検索結果に表示された際の平均の掲載順位
サーチコンソールを使うとこういったことがデータでわかります。
結果はさらに詳細にみることができます。
たとえば以下はクエリの詳細データです。
クエリとは、ユーザーがどんなワードで検索したかということ。
この場合は、「マーケティングメッセージ」というワードで検索した場合をあらわしています。
検索順位は1位で、37回表示され、16回クリックされたという意味です。
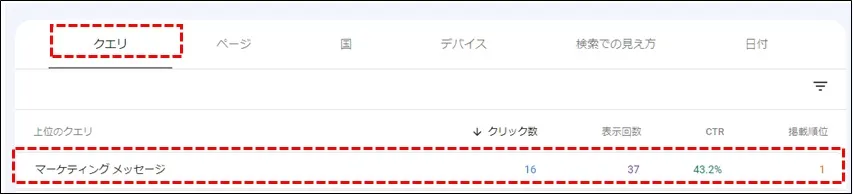
結果に表示されたうち何%がクリックされたかという指標をCTR(Click Through Rate)といいますが、このクエリのCTRは16÷37=43.2%ということになります。
実際にGoogleで、「マーケティングメッセージ」と検索すると以下のように表示されます。
赤枠の部分が私のブログです。
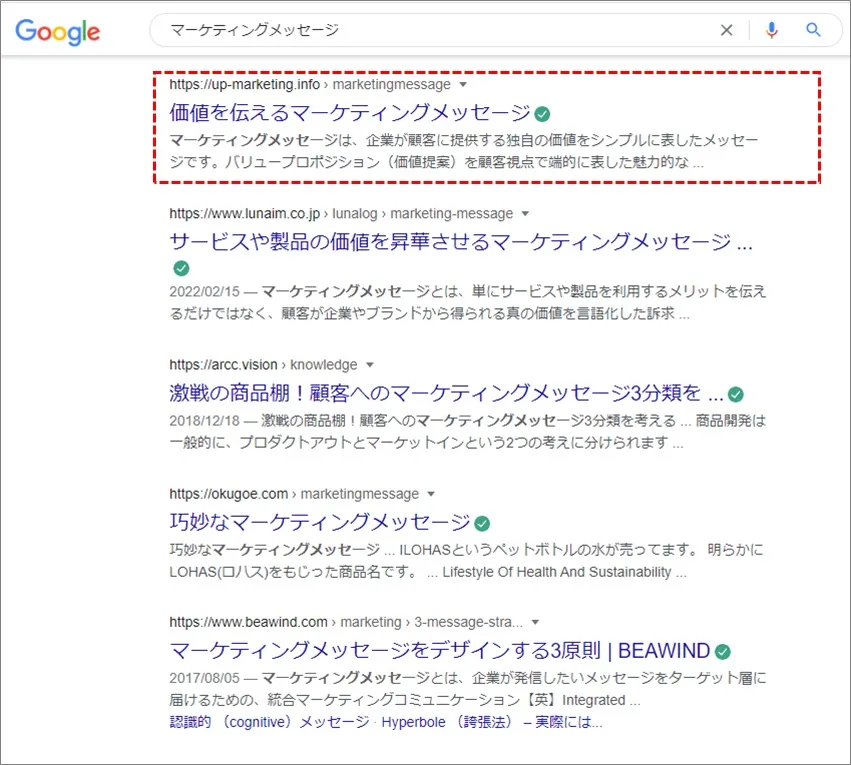
このように表示されたリンクをクリックして私のブログに訪れてくれるのです。
ありがたいことです!
サーチコンソールを使うことで、ユーザーがどういう検索ワード(クエリ)で検索しているか、どんな検索ワードやページからブログに流入(訪れること)するかが数字でわかります。
それを参考にしてブログでどんな記事を書くか、どのページを改善するかといったことに役立てます。
このようにサーチコンソールは便利なツールです。
しかも無料です。
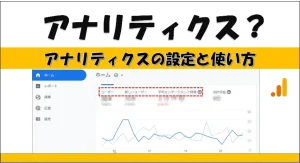
Googleサーチコンソールの設定方法
Googleサーチコンソールを使うには、登録と設定が必要です。
手順は以下です。
①Googleサーチコンソールにアクセスしてログイン
②ブログのURLを登録
③所有権の確認
③-1 HTMLタグから認証コードをコピー
③-2「SEO SIMPLE PACK」にコピーした認証コードを貼り付けて「設定を保存」
③-3 サーチコンソールにもどって確認をクリック
③-4「所有権を確認しました」を確認
サーチコンソールを利用するためには、あなたのブログがあなたのものであるという所有権とを証明する必要があります。
そのためにGoogleが発行するメタタグをコピーしてブログのホームページのHTMLソースに貼ってGoogleに確認してもらうという手順があるのですが、ブログを始めたばかりの初心者にはハードルが高い。
そこで、初心者でも簡単に設定できるように「SEO SIMPLE PACK」というWordPressのブラグインを使います。
まだWordPressにインストールしていない人は、まず「SEO SIMPLE PACK」というWordPressのブラグインのインストールをして有効化をしておいてください。
方法は以下に書いてあります。
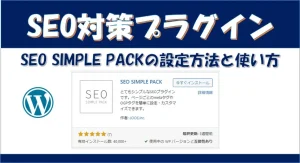
またWordPressのブラグインとは何かを知りたい方は、以下の記事を参照してください。

①Googleサーチコンソールにアクセスしてログイン
以下のリンクからGoogleサーチコンソールにアクセスします。
https://search.google.com/search-console/about?hl=ja
赤枠の「今すぐ開始」をクリックしてログインします。
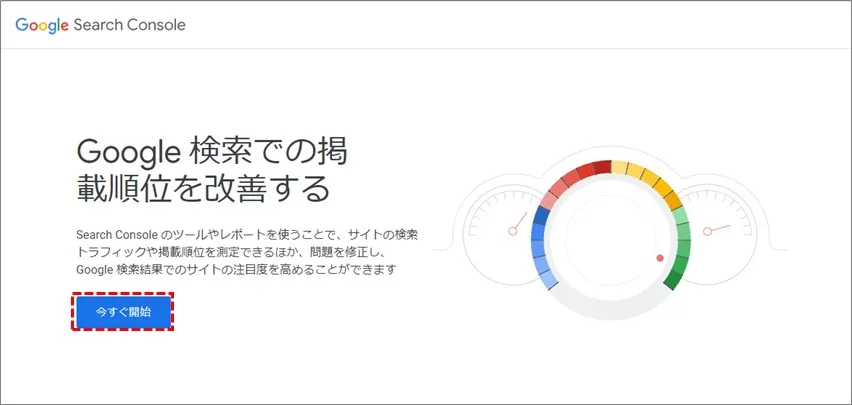
Googleサーチコンソールの利用にはGoogleアカウントが必要です。
ここからGoogleアカウントにログインしますが、Googleのアカウントがない人は「アカウントを作成」しましょう。
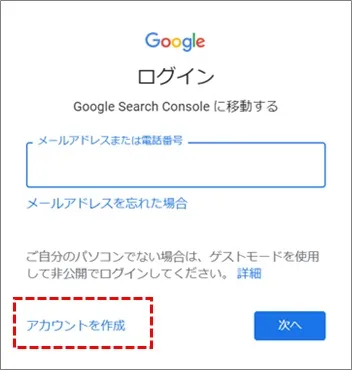
既にGoogleアカウントがある人はメールアドレスを入力して「次へ」をクリックします。
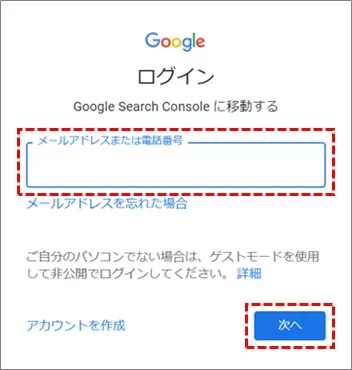
パスワードを入力して「次へ」をクリックします。
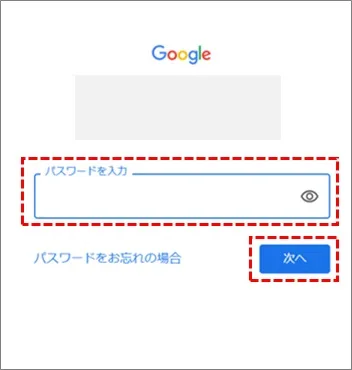
②ブログのURLを登録
登録するブログのURLを赤枠に入力して「続行」をクリック。
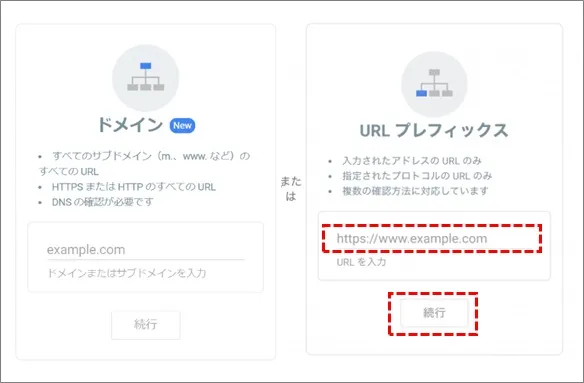
③所有権の確認
ここからは、あなたのブログがあなたのものであるということを証明するための「所有権の確認」の手順になります。
③-1HTMLタグから認証コードをコピー
「HTMLタグ」で所有権の確認を行います。
下のほうにある「その他の確認方法」の「HTMLタグの右側にある下矢印「v」をクリックして開きます。
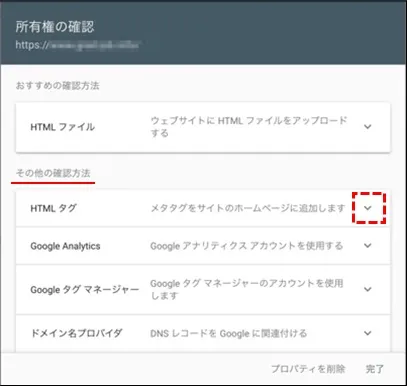
HTMLメタタグが表示されます。
赤枠で囲んだメタタグの”と”にはさまれた認証コードの部分をコピーします。
<meta name=”google-site-verification” content=”認証コード”>
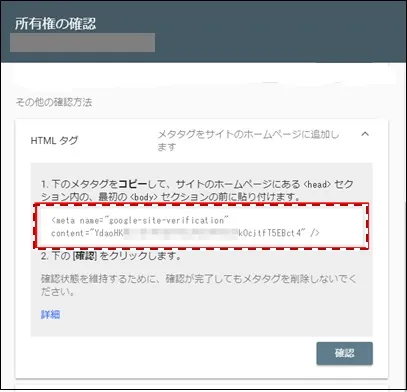
赤枠の部分が認証コードです。
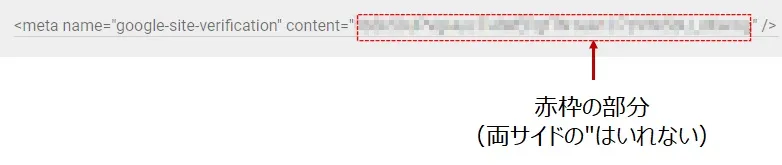
③-2「SEO SIMPLE PACK」にコピーした認証コードを貼り付けて「設定を保存」
「SEO SIMPLE PACK」を使ってコピーした認証コードを登録したいブログに貼り付けます。
SEO SIMPLE PACKのインストールと設定は以下の記事を参照してください。
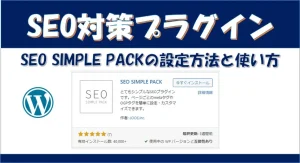
SEO SIMPLE PACKをインストールしてあれば、左側のバーに「SEO PACK」という項目があります。
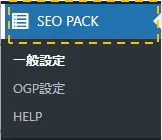
①「SEO PACK」をクリックします。
②「ウェブマスターツール」タブをクリックして開きます。
③「Googleサーチコンソールの認証コード」の部分に、コピーした認証コードを貼り付けます。
④「設定を保存する」をクリックします。
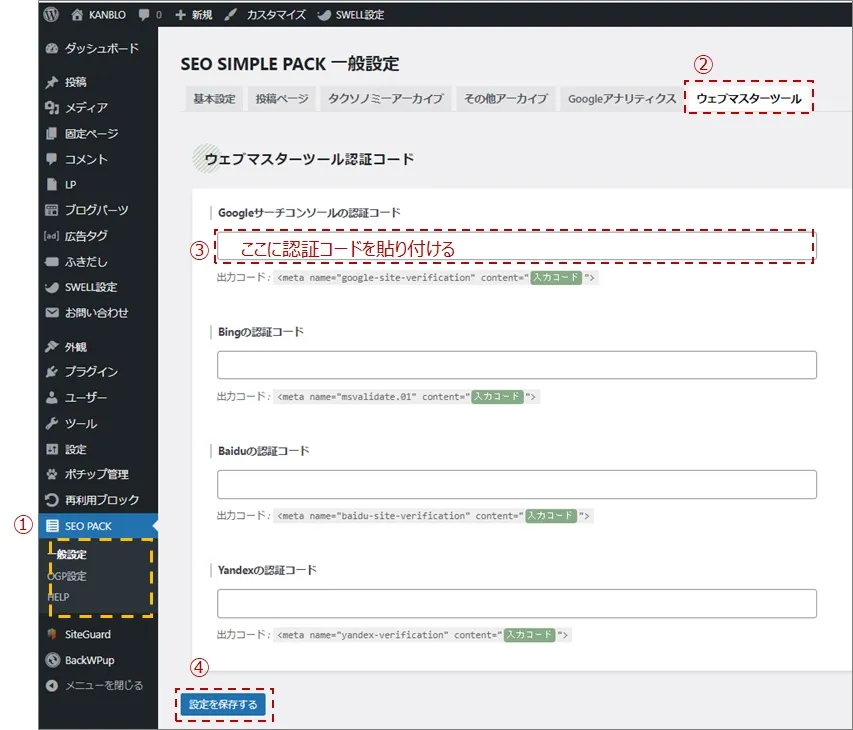
③-3サーチコンソールにもどって確認をクリック
サーチコンソールの先ほどの所有権の確認の画面に戻って「確認」をクリックします。
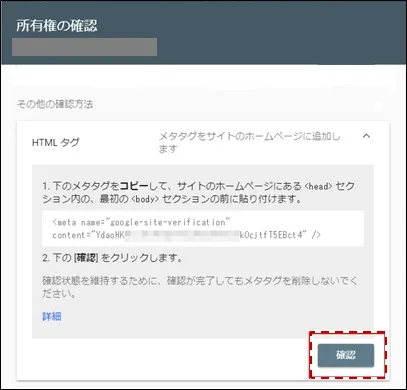
③-4「所有権を確認しました」を確認
確認をクリック後に、次のような「所有権を確認しました」が表示されれば完了です。
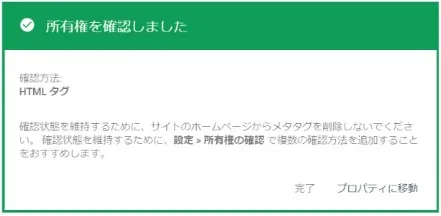
Googleサーチコンソールの使い方①Googleに気づいてもらう
Googleサーチコンソールの設定が終わったら、さっそく使ってみましょう。
使い方は大きく2点あります。
- Googleに気づいてもらう(知らせる)
- 検索の分析と改善
使い方のひとつ目は、Googleに気づいてもらうということです。
記事をかいて公開したことをGoogleに気づいてもらうための2つの方法を紹介します。
XMLサイトマップを送信する
まず検索エンジンの仕組みをすこし説明します。
Googleのクローラーと呼ばれるロボットがインターネットを巡回して検索エンジンに登録して、表示の順番をきめていきます。
検索エンジンに登録されることをインデックスといいますが、インデックスされるまでには時間がかかります。
そこでクローラーが巡回してくるのを待つのではなく、こちらからサーチコンソールを使ってGoogleにお知らせします。
お知らせをするひとつめの方法がXMLサイトマップを作ってサーチコンソールから送信する方法です。
XMLサイトマップとは簡単にいうと、Googleの検索エンジンにブログ(サイト)の構造を理解してもらうための地図のようなものです。
「XML Sitemap & Google News」というWordPressのプラグインをつかってXMLサイトマップをつくってサーチコンソールから送信します。
XML Sitemap & Google Newsのインストール方法と使い方は、以下の記事を参照してください。
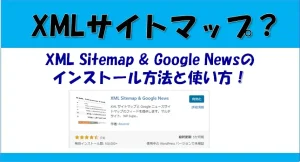
URL精査を使う
URL精査とはインデックスさせたい記事をGoogleにお知らせするサーチコンソールの機能です。
サーチコンソールの上部の赤枠の部分に、インデックスさせたい記事のURLをいれて左の検索マークをクリックします。(あるいは「enter」キーを押す)
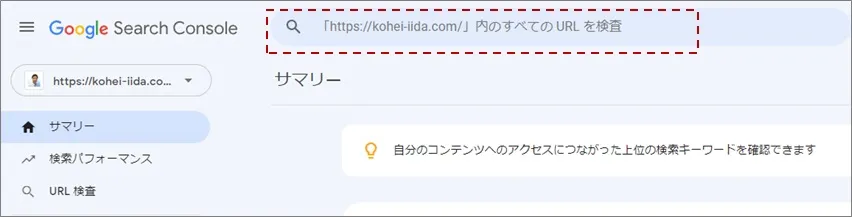
すると以下のようなボックスが開きURL精査を開始します。
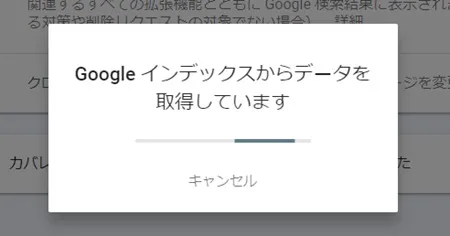
暫くすると結果が表示されます。
既に登録されている(インデックスされている)場合には、以下のように表示されます。
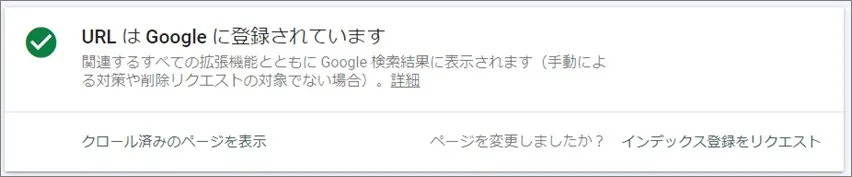
今度は、まだ登録されていない新しく書いた記事をURL精査してインデックス登録をリクエストします。
記事のURLをいれて左の検索マークをクリックします。(あるいは「enter」キーを押す)
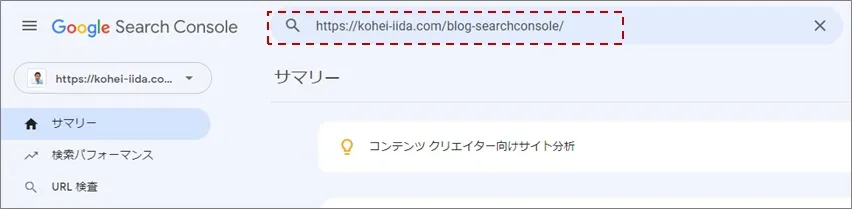
「インデックス登録をリクエスト」をクリックします。
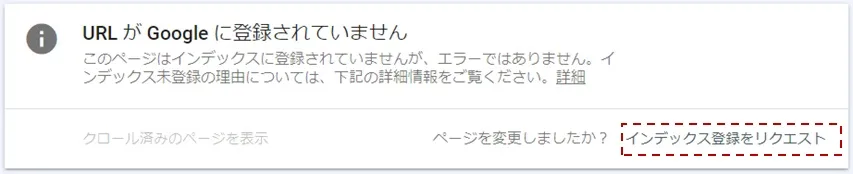
以下のような表示になるので、しばらく待ちます。
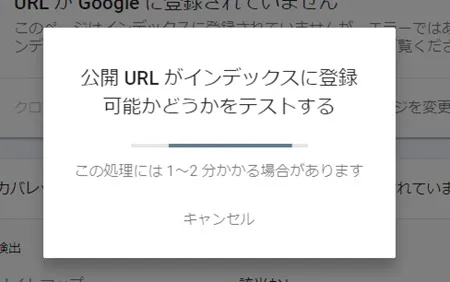
ロボットかどうかのチェックがあるので、指示通りに選択して「確認」をクリックします。
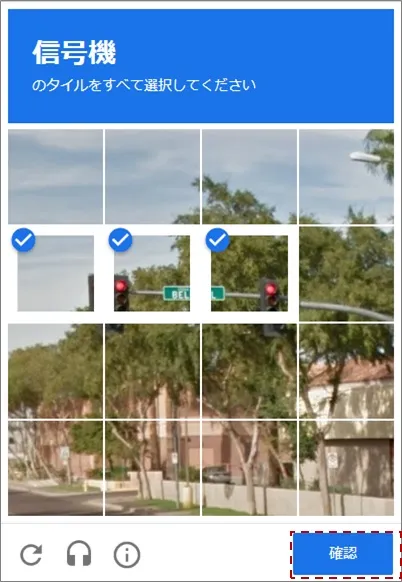
リクエストができました。
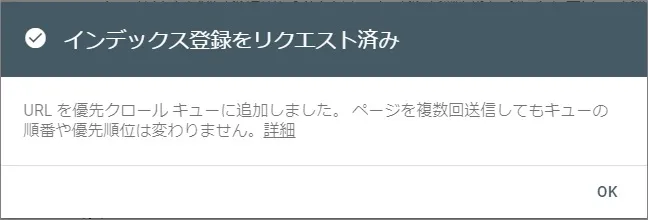
インデックスのリクエストをすることで比較的短い期間にGoogleの検索エンジンに登録されます。
Googleサーチコンソールの使い方②検索の分析と改善
Googleサーチコンソールでは、以下のようなデータがわかります。
クエリごとやページごとに以下のデータがわかります。
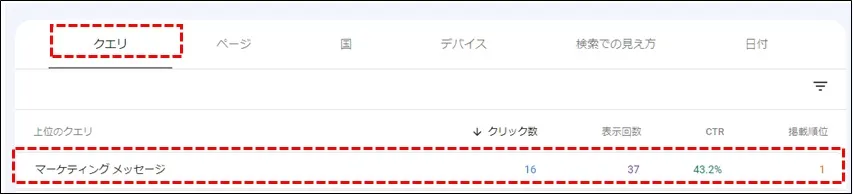
- 合計クリック数(青の部分)表示がクリックされた回数
- 合計表示回数(紫の部分)検索結果に記事が表示された回数
- 平均CTR(緑の部分)表示の何%がクリックされたか(クリック数/表示回数)
- 平均掲載順位(オレンジの部分)検索結果に表示された際の平均の掲載順位
こういったデータを見てブログの構成や記事の内容を改善することができます。
たとえば掲載順位が高いのにCTRが低いという場合には、上位表示されているのにクリックされないわけですから記事のタイトルに問題があるのかもしれません。
キーワードは維持しつつクリックしたくなるようなタイトルにすればよいですね。
CTR(Click Through Rate)とは、結果に表示されたうち何%がクリックされたかという指標です。
以下は検索順位別のクリック率です。
| 検索順位 | クリック率 |
|---|---|
| 1位 | 13.94% |
| 2位 | 7.52% |
| 3位 | 4,68% |
| 4位 | 3.91% |
| 5位 | 2.98% |
| 6位 | 2.42% |
| 7位 | 2.06% |
| 8位 | 1.78% |
| 9位 | 1.46% |
| 10位 | 1.32% |
掲載順位が1位だと13.94%のクリック率が、10位だと10分の1の1.32%になっています。
つまり1位から10位になるとクリック率が10分の1になってしまうということです。
上位表示することが、いかに大切かがわかります。
またそもそも掲載順位がとても低く表示がされていない場合には、キーワード選定や記事そのものの見直しも考えたほうが良いかもしれません。
GoogleサーチコンソールとGoogleアナリティクスの違い
Googleにはサーチコンソールとアナリティクスという2つのツールがあります。
この2つのツールの違いがよくわからないという方のためにサーチコンソールとアナリティクスの違いを少し説明します。
簡単にいえば、サーチコンソールはユーザーがブログ(サイト)を訪れる前の行動の分析ツール、アナリティクスはユーザーがブログ(サイト)を訪れた後の行動の分析ツールということになります。
| ツール | サーチコンソール | アナリティクス |
|---|---|---|
| 分析 | サイトに訪れる前の行動 | サイトに訪れた後の行動 |
| わかること | 検索状況 | アクセス状況や行動 |
| 主なデータ | クリック数 表示回数 CTR 掲載順位 | ユーザー数 アクセス流入経路 トラフィック エンゲージメント |
サーチコンソールで検索エンジンからのブログ(サイト)へのアクセスや集客をワードの視点で改善して、アナリティクスでブログ(サイト)を訪れた流入経路や属性、ブログ内で見たページや滞在時間などを改善するというイメージです。
また前述しましたが、サーチコンソールにはGoogleに知らせるという機能もあります。
Googleにはサーチコンソールとアナリティクスという2つのツールになれて、上手く使い分けていきましょう。
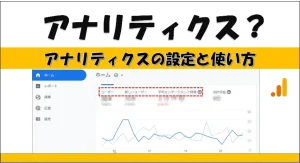
まとめ|Googleサーチコンソールとは?
Googleサーチコンソール(Google Search Console)とは検索の分析ツールです。
Googleサーチコンソールに登録し所有者確認をして設置しましょう。
使い方は大きく2つ。
- Googleに気づいてもらう(知らせる)
- 検索の分析と改善
検索エンジンからのアクセスがくるようにキーワードを意識して記事を書きましょう。
どんどん記事を書き溜めていくと傾向がわかってきます。
どんなワードで検索されて、何回表示されて、何回クリックされたか。 傾向を確かめながら必要な記事はリライトしてPDCAを回していきましょう。

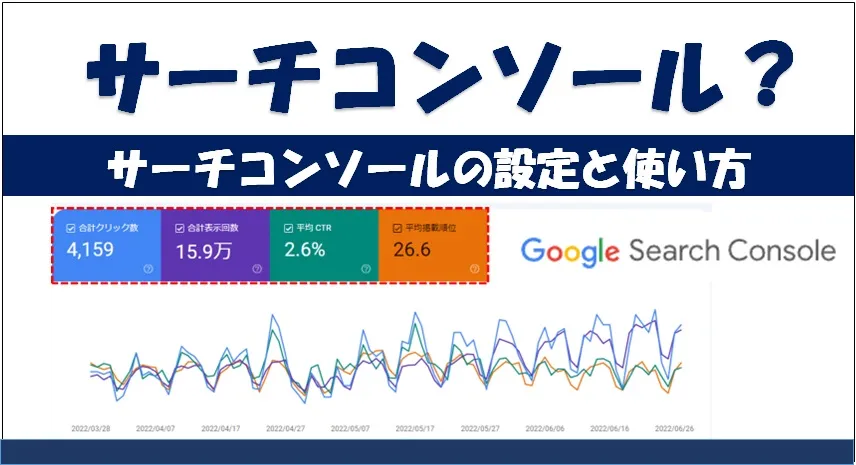
コメント