Googleのアナリティクス。
個人が無料で使えるアクセス分析ツールです。
無料といっても多くの大企業も使っている定番ツールなので初心者には少し難しいと感じるもかもしれません。
アナリティクスとは何か?
アナリティクスの登録から設定方法は?
アナリティクスはどのように使えばいいのか?
アナリティクスとサーチコンソールの違いは?
この記事では、ブログ初心者向けにアナリティクスの設定や使い方についてわかりやすく解説します。


Googleアナリティクスとは
Googleアナリティクス(Google Analytics)はアクセス分析ツールです。
ユーザーがブログ(サイト)を訪れたときの行動を分析できます。
アナリティクスを使うことで、アクティブユーザーや新規ユーザーの数、エンゲージメントといわれるユーザーのブログでの行動、トラフィックといわれるアクセス数などを確認することができます。
どのくらいのユーザーがどこから入ってきてどのくらいの時間を使っているかなどブログ(サイト)のパフォーマンスがわかるのです。
これは私が運営しているあるブログのアナリティクスのホーム画面ですが、赤枠で囲った上の部分をみてください。
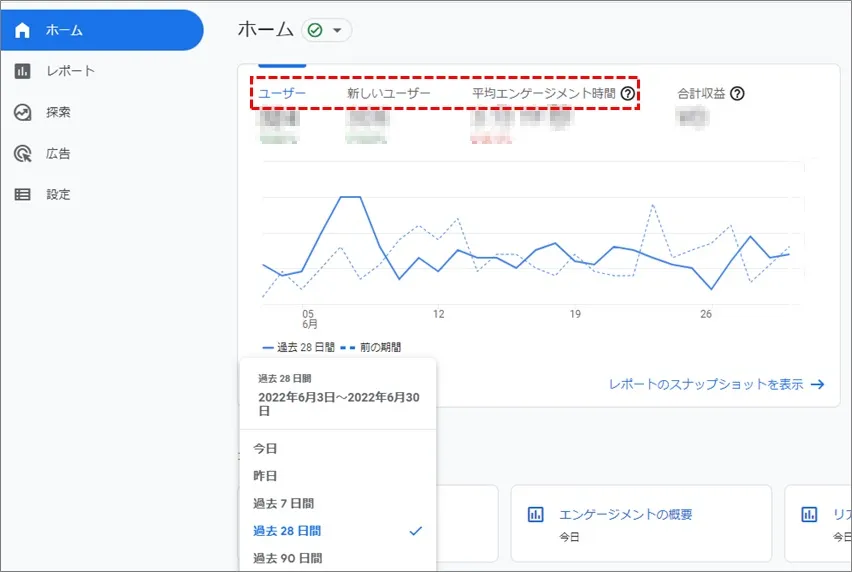
数字が並んでいますね。
- ユーザー ― 指定した期間内のアクティブユーザー数(期間内で行動しなかった人はカウントされず)
- 新しいユーザー ― 指定した期間内の新しいユーザー数
- 平均エンゲージメント時間 ― 指定した期間内にアクティブユーザーが使ってくれた平均時間
アナリティクスを使うとこういったことがデータでわかります。
新しいユーザーを出来るだけ多く獲得して、出来るだけ多くをアクティブのまま維持して、出来るだけ多くの人にブログ(サイト)で時間を使って楽しんでいただくと良いわけです。
結果はさらに詳細にみることができます。
このようにアナリティクスは便利なツールです。
しかも無料です!
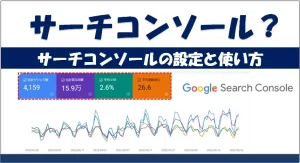
アナリティクスが変わった?GA4とユニバーサルアナリティクス(UA)
実は今Googleアナリティクスには2つの種類があります。
いままで多くの人になじみのある「ユニバーサルアナリティクス(UA)」と2020年の10月にリリースをされた「Google アナリティクス4 プロパティ(GA4)」の2つです。
「Google アナリティクス4 プロパティ(GA4)」通称GA4と呼ばれています。
今後は徐々に今までの「ユニバーサルアナリティクス(UA)」から「Google アナリティクス4 プロパティ(GA4)」に移行していきます。
現在多くのWebサイトに導入されている「ユニバーサルアナリティクス(UA)」は2023年7月に計測終了することが発表されているため、今後のサイト分析にはGA4の導入が必須。
実際に現在使っている「ユニバーサルアナリティクス(UA)」の上部には、以下のようなメッセージが表示されています。

GA4とUAは見た目も結構違うので、今までUAを使っていた人にとっては少し戸惑いもあるかと思います。
たとえばホームと集客サマリーの例ですが、上が「GA4」で、下が「UA」です。
見た目も結構違いますよね。
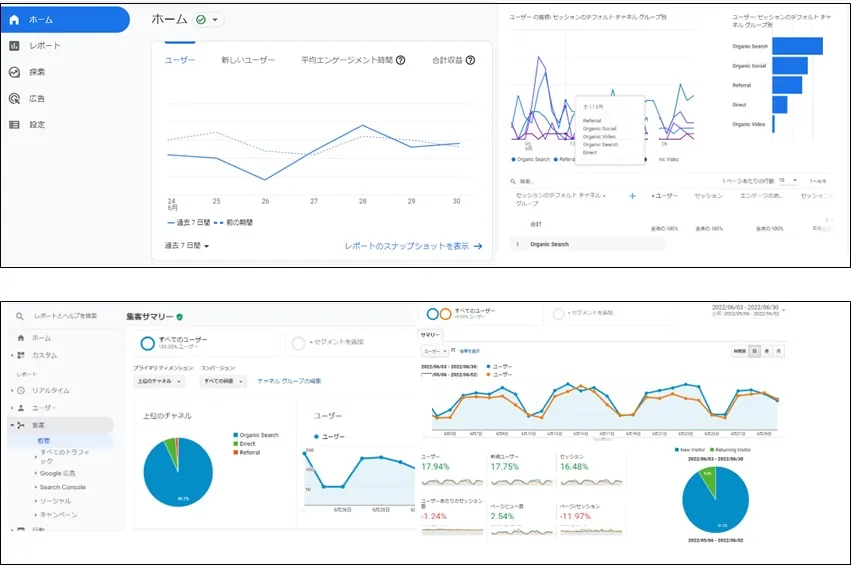
GA4とUAの大きな違いは、GA4ではよりユーザー中心になった点です。
今までのアナリティクスUAではPCからスマホに行って商品を購入した場合などは、別のユーザーとして判断されることもありました。
皆がスマホを数台持ちPCも使うようになったのでデバイス間の移動が多くなったユーザーの動きに、UAでは対応できなくなったのです。
これからアナリティクスを使う方は、GA4を使いましょう。
いずれ変わるので慣れておいたほうが良いです!
アナリティクスの登録から設定方法
Googleアナリティクスを使うには、登録と初期設定が必要です。
手順は以下です。
①Googleアナリティクスにアクセスしてログイン
②アカウントの設定
③プロパティの設定
④ビジネスの概要の入力
⑤データストリームの設定
⑥取得IDのコピー
⑦「SEO SIMPLE PACK」にコピーした取得IDを貼って保存
アナリティクスを利用するためには、あなたのブログ(サイト)にデータを取得するためのコードを埋め込む必要があります。
そのためにGoogleが発行するコードをコピーして、あなたのブログのホームページのHTMLソースに貼るという作業があるのですが、ブログを始めたばかりの初心者にはハードルが高い。
そこで「SEO SIMPLE PACK」というWordPressのブラグインを使います。
まだWordPressにインストールしていない人は、まず「SEO SIMPLE PACK」というWordPressのブラグインのインストールをして有効化をしておいてください。
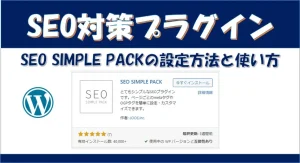
またWordPressのブラグインとは何かを知りたい方は、以下の記事を参照してください。

①Googleアナリティクスにアクセスしてログイン
Googleアナリティクスにアクセスします。
「アナリティクス」と検索して、「Googleアナリティクスに移動する」をクリックします。
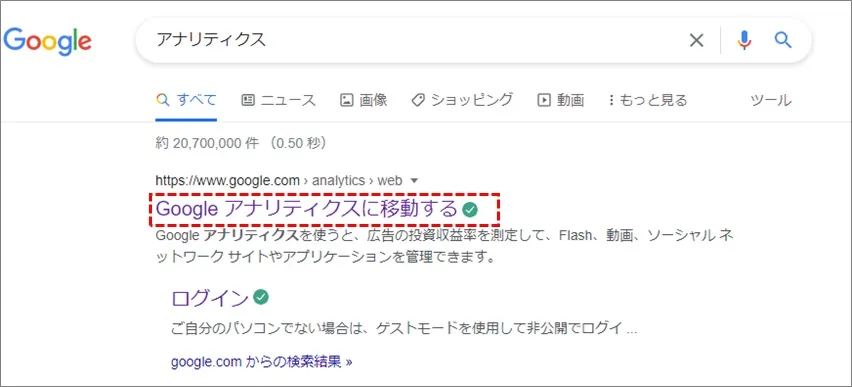
Googleアナリティクスの利用にはGoogleアカウントが必要です。
Googleアカウントにログインしますが、Googleのアカウントがない人は「アカウントを作成」しましょう。
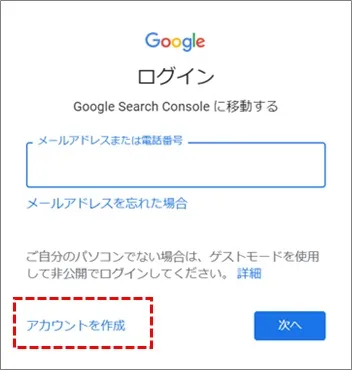
既にGoogleアカウントがある人はメールアドレスを入力して「次へ」をクリックします。
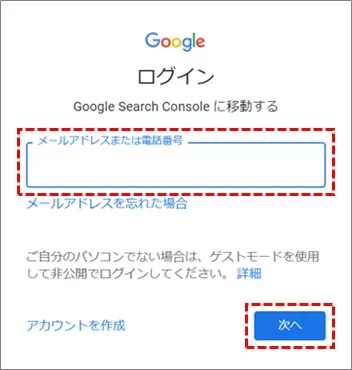
パスワードを入力して「次へ」をクリックします。
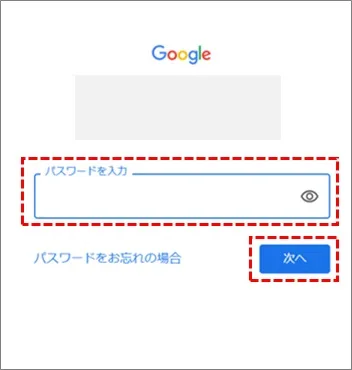
「Googleアナリティクスへようこそ」の画面が表示されるので「測定を開始」をクリックします。
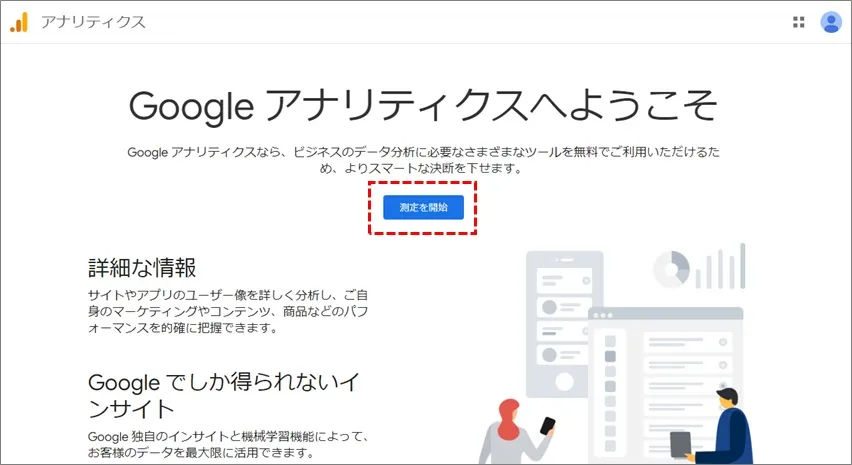
②アカウントの設定
赤枠で囲った「新しいアカウント名」に、管理しやすいアカウント名を入力します。
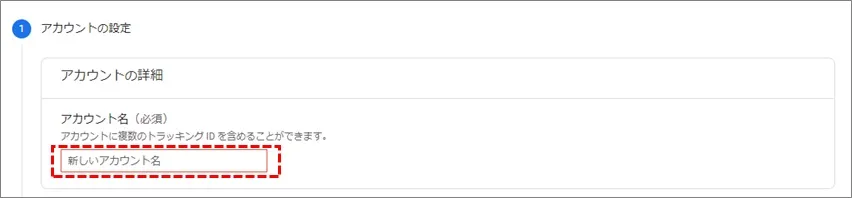
下にスクロールをして「次へ」をクリックします。
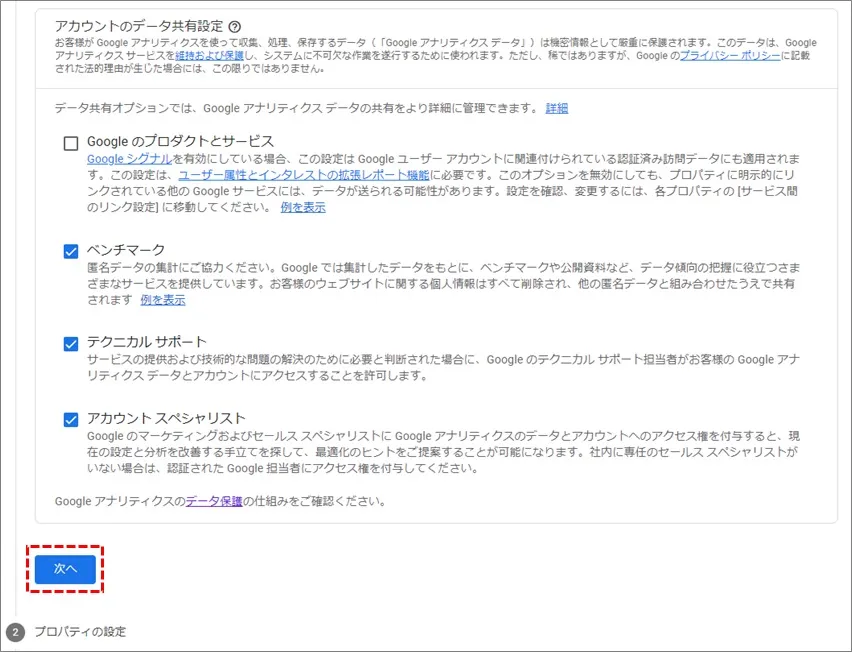
③プロパティの設定
次にプロパティとよばれるデータを蓄積する場所の設定をします。
- プロパティ名 ― 分析対象とするブログ(サイト)の名称をいれてください
- レポートのタイムゾーン ― 日本を選択
- 通貨 ―日本円を選択
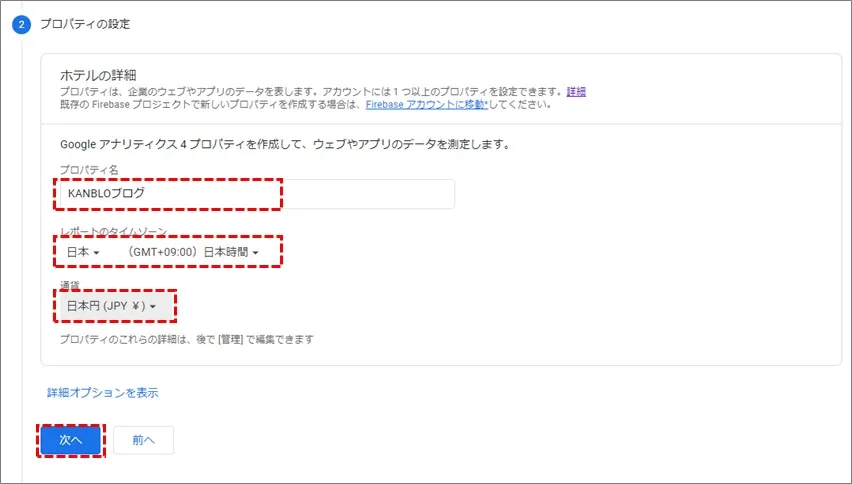
④ビジネスの概要の入力
ビジネスの概要という項目を入力します。
- 業種 ― 近いものをひとつ選んでください
- ビジネスの規模 ― 該当するものを選択
- 利用目的 ― 該当するものを選択
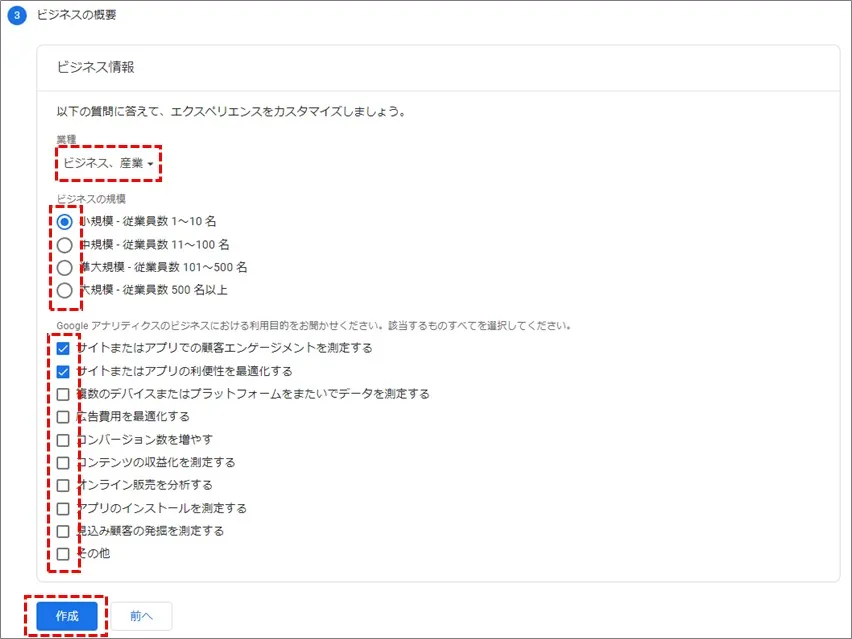
Googleアナリティクス利用規約が表示された場合は、「日本」を選択して、チェックマークを入れて「同意する」をクリックします。
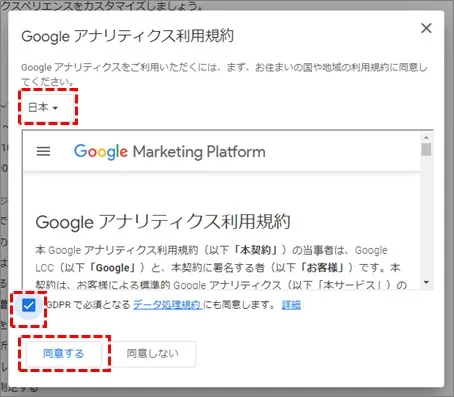
自分のメール配信が表示された場合は、適切なものを選択して「保存」をクリックします。
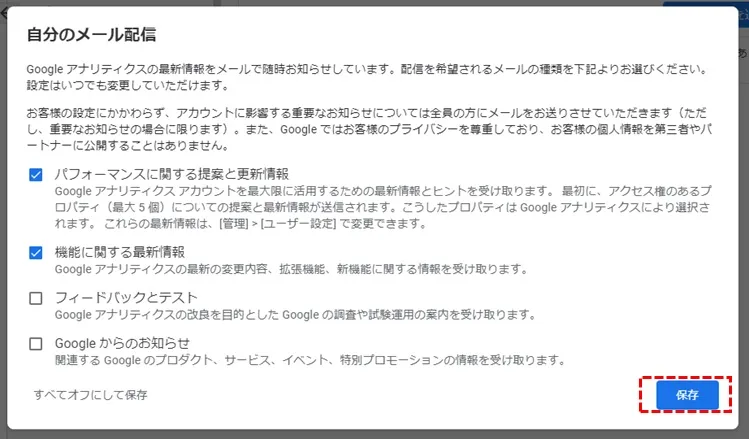
⑤データストリームの設定
次にデータストリームというデータの収集場源を設定します。
「ウェブ」を選択します。
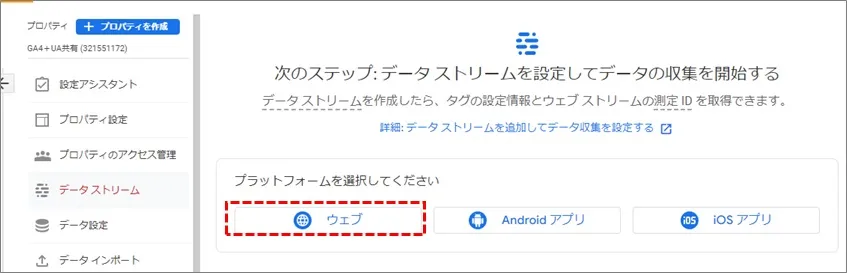
ウェブストリームの設定という画面が出てきます。
「ウェブサイトのURL」にはhttps://以降の、登録したいブログのURLをいれます。
「ストリーム名」には、管理しやすいストリーム名をいれます。
入力したら「ストリームを作成」をクリックします。
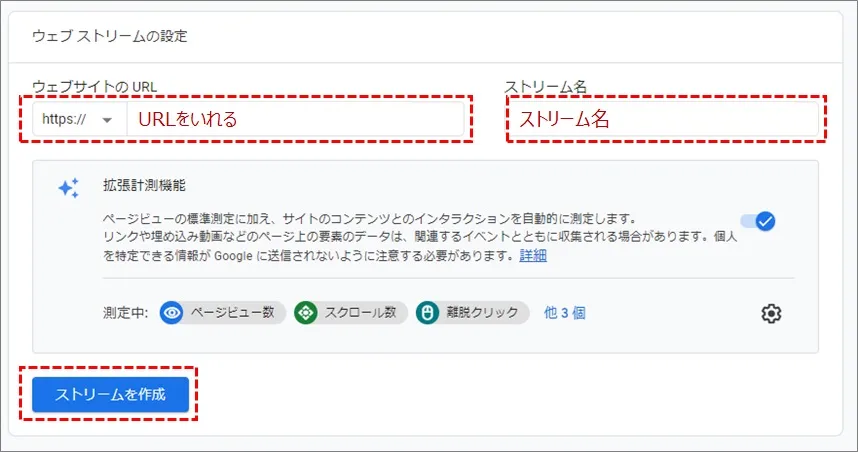
⑥ウェブストリームの詳細から測定IDをコピー
ストリームが作成できると以下のような画面になりますので、赤枠で囲った「測定ID」をコピーします。
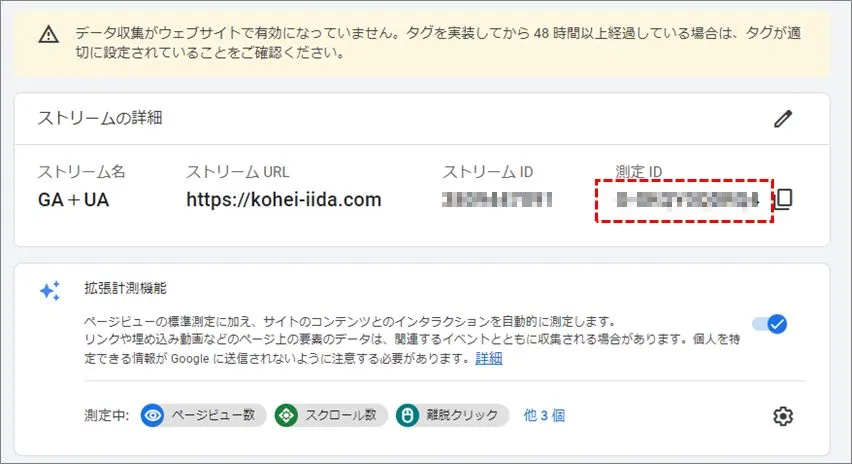
このコードを「SEO SIMPLE PACK」をつかってブログに貼り付けていきます。
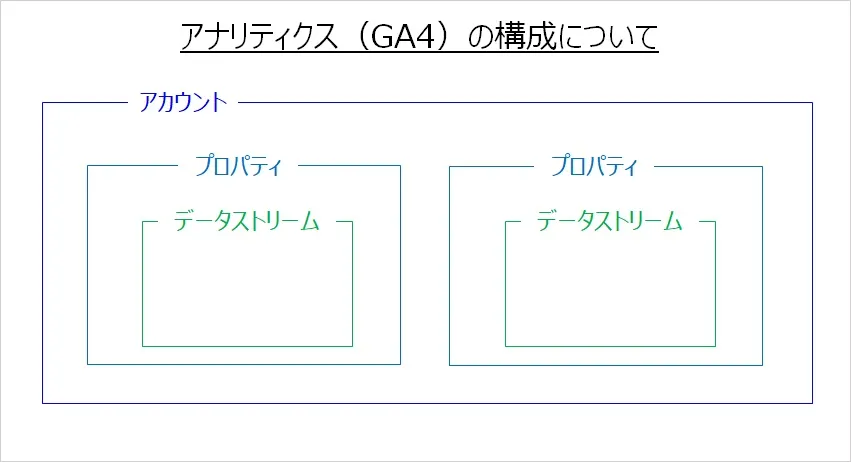
⑦「SEO SIMPLE PACK」にコピーした測定IDを貼って保存
コピーしたアナリティクスの「測定ID」を登録したいブログに貼り付けます。
「SEO SIMPLE PACK」というプラグインを使いますのでインストールをしていない場合は追加してください。
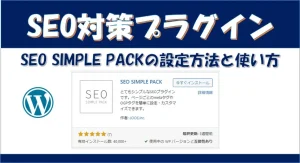
SEO SIMPLE PACKをインストールしてあれば、左側のバーに「SEO PACK」という項目があります。
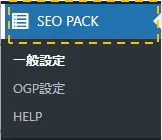
①「SEO PACK」をクリックして
②「Googleアナリティクス」タブをクリックして開ききます。
③「トラッキングID」または「測定ID」の部分に、アナリティクスからコピーした「測定ID」を貼り付けます。
④「設定を保存する」をクリックします。
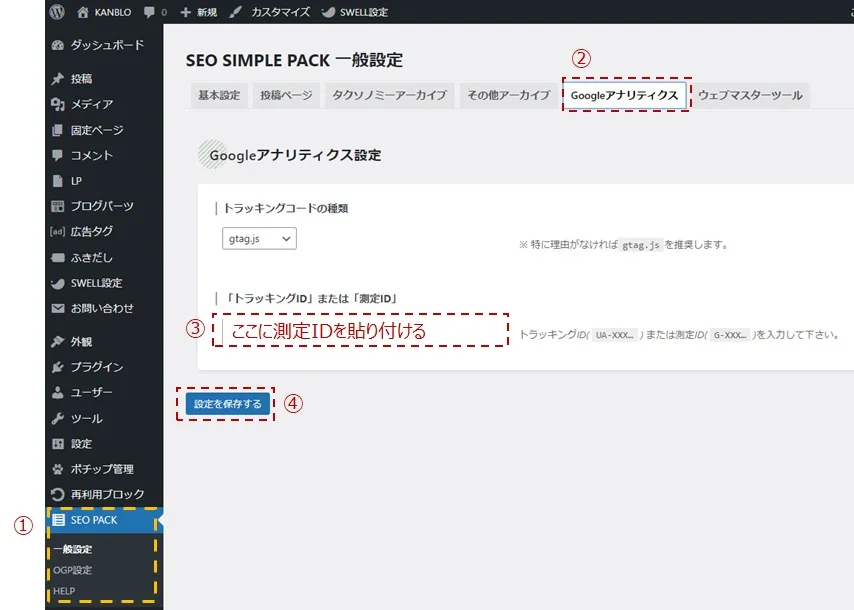
これでアナリティクスの登録と設定は完了です。
アナリティクスの使い方
Googleアナリティクス(Google Analytics)はアクセス分析ツール。
ユーザーがブログ(サイト)を訪れたときの行動を分析できる便利なツールです。
これは私が運営しているあるブログのアナリティクスGA4のホーム画面ですが、赤枠で囲った上の部分をみてください。
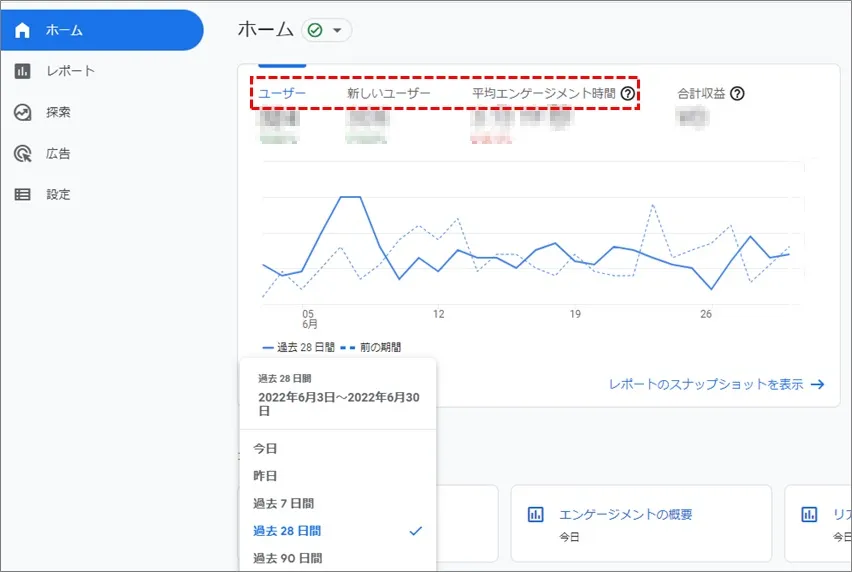
数字が並んでいますね。
- ユーザー ― 指定した期間内のアクティブユーザー数(期間内で行動しなかった人はカウントされず)
- 新しいユーザー ― 指定した期間内の新しいユーザー数
- 平均エンゲージメント時間 ― 指定した期間内にアクティブユーザーが使ってくれた平均時間
アナリティクスを使うとこういったことがこういったデータが時系列でわかります。
新しいユーザーを出来るだけ多く獲得して、出来るだけ多くをアクティブのまま維持して、出来るだけ多くの人にブログ(サイト)で時間を使って楽しんでいただくと良いわけです。
分析はさらに詳細にみることができます。
例えばアクティブユーザー数は、下の図のように過去1日、過去7日、過去30日のような期間の推移を見ることができます。
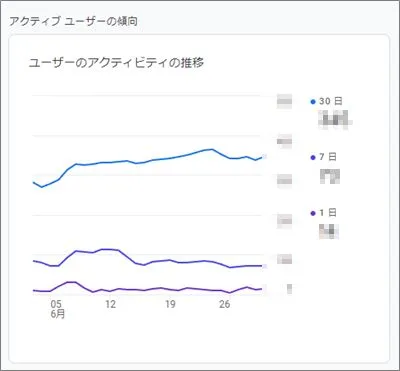
また以下は新しいユーザーの推移ですが、チャネルごとの流入経路をしることができます。
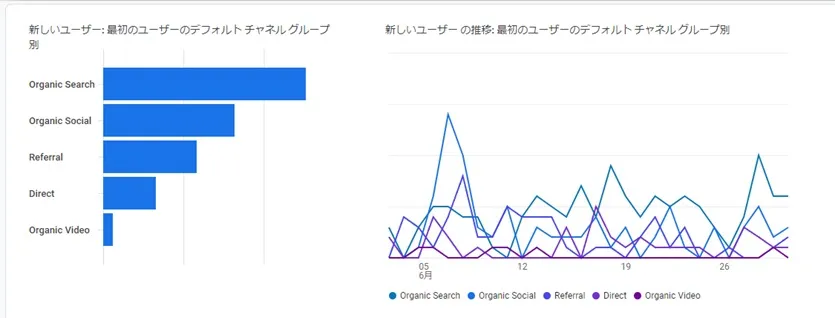
新しいユーザーがどこのチャネルから入ってくるのかというのが流入経路です。
言葉の意味は次のようになっています。
- Organic Search ― 検索エンジンからの流入
- Organic Social ― SNSからの流入
- Referral ― 個人ブログなども含め他のサイトのリンクからの流入
- Direct ― ブックマークや指名検索などからの流入
- Organic Video ― 動画からの流入
このようにどこからアクセスが来たかを理解できるので、今後の強化すべきアクションや改善ポイントなどを考えることができます。
たとえばOrganic Searchが伸びていれば検索エンジン対策の効果がでている、下がっていれば何かしらの問題あり。
Directが増えている場合は、ブックマークなどで来てくれるファンが増えているかもしれないので良い傾向です。
アクティブユーザーとは期間内になにかしらの活動をしたユーザーですから、新規ユーザーが増えているのにアクティブユーザーが増えない場合は、離脱している可能性があります。
こんな風にブログ(サイト)の集客状況を分析できたりします。
アナリティクスとサーチコンソールの違い
Googleにはアナリティクスとサーチコンソールという2つのツールがあります。
この2つのツールの違いがよくわからないという方のために違いを少し説明します。
簡単にいえば、サーチコンソールはユーザーがブログ(サイト)を訪れる前の行動の分析ツール、アナリティクスはユーザーがブログ(サイト)を訪れた後の行動の分析ツールということになります。
| ツール | サーチコンソール | アナリティクス |
|---|---|---|
| 分析 | サイトに訪れる前の行動 | サイトに訪れた後の行動 |
| わかること | 検索状況 | アクセス状況や行動 |
| 主なデータ | クリック数 表示回数 CTR 掲載順位 | ユーザー数 アクセス流入経路 トラフィック エンゲージメント |
サーチコンソールで検索エンジンからのブログ(サイト)へのアクセスや集客をワードの視点で改善して、アナリティクスでブログ(サイト)を訪れた流入経路や属性、ブログ内で見たページや滞在時間などを改善するというイメージです。
Googleにはサーチコンソールとアナリティクスという2つのツールになれて、上手く使い分けていきましょう。
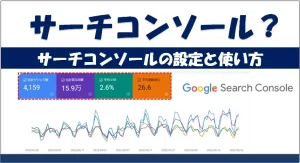
まとめ|アナリティクスとは?
Googleアナリティクス(Google Analytics)とはアクセス分析ツールです。
アクセス数や流入経路、ユーザーがブログ(サイト)を訪れたときの行動を分析できます。
現在アナリティクスには、「ユニバーサルアナリティクス(UA)」と「Google アナリティクス4 プロパティ(GA4)」に2つの種類があります。
「ユニバーサルアナリティクス(UA)」は2023年7月に計測終了することが発表されているので、今後は徐々「Google アナリティクス4 プロパティ(GA4)」に移行していきます。
これからアナリティクスを使う方は、GA4を使いましょう。
ブログ(サイト)の集客や行動などのパフォーマンスを分析し、PDCAを回していきましょう。

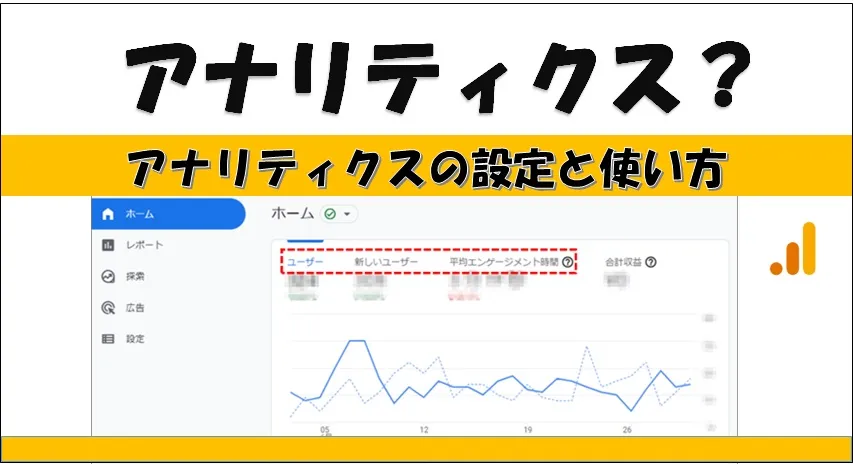
コメント