Googleドライブは、Googleの提供するクラウドストレージです。
Googleドライブの使い方を知ると、仕事の幅が広がります。
なぜならファイルをクラウド上に保管したり、ダウンロードしたり、共有したりできるから。
インターネットにつながったPCやスマホがあれば、いつでもどこでもファイルにアクセスできます。
- Googleドライブとは?
- Googleドライブはどうやって始めるの?
- Googleドライブの具体的な使い方は?
この記事では、Googleドライブの使い方を初心者向けに図解で解説します。


Googleドライブとは?
Googleドライブは、Googleの提供するクラウドストレージです。
しかもGoogleアカウントをもっていれば無料で使えます。
Googleアカウントの作成も無料です!
Googleドライブについて知らない初心者の方は、Googleドライブを使うと何が良いのか?と思うかもしれません。
Googleドライブを使うメリットを3つあげます。
- クラウドストレージだからどこからでもアクセスできる
- PCでもスマートフォンでも使える
- ファイルやフォルダを共有できる
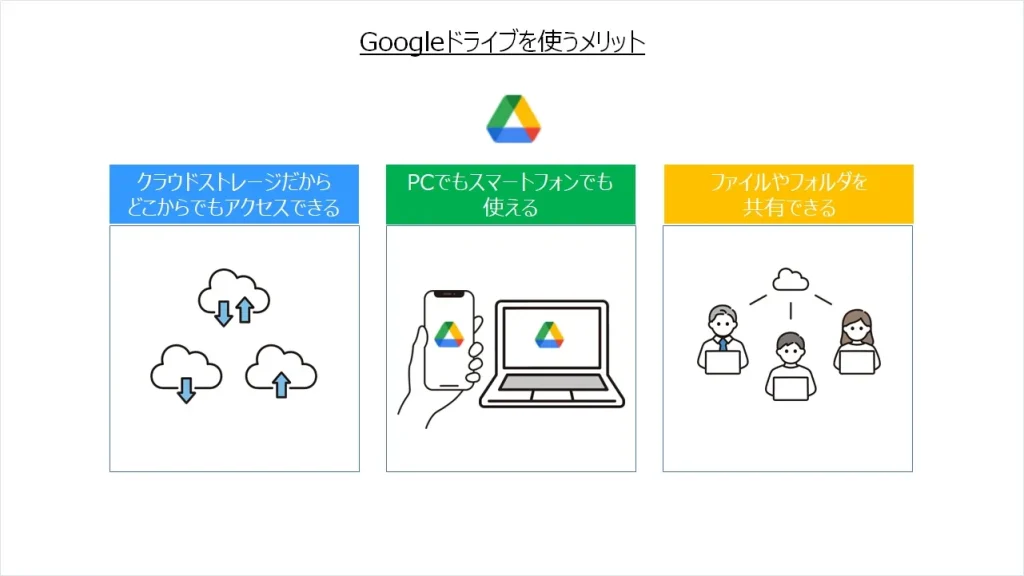
クラウドストレージだからどこからでもアクセスできる
Googleドライブを使うメリットのひとつめは、クラウドストレージだから、いつでもどこからでもアクセスできることです。
インターネット上のあなたのスペースにファイルやフォルダといったデータを保管できるのです。
ワードでつくった文章やパワーポイントの資料、エクセルでつくった計算や写真、画像や動画などいろいろなものをインターネット上に保管できます。
インターネット上に保管してあるので、インターネットにつながったPCがあれば、どこからでもアクセスできます。
たとえばあなたのPCが突然こわれてしまっても、Googleドライブにあるデータなら、他のPCでインターネットにアクセスすれば大丈夫。
場所や時間を選ばない自由な働き方には、とっても便利な機能です。
PCでもスマートフォンでも使える
どこからでもアクセスできるということは、スマートフォンでもアクセスできるということ。
Googleドライブのアプリをダウンロードすれば、スマートフォンでもPCと同じようにアクセスできます。
もちろんタブレットでもアクセス可能。
Googleドライブに保管したファイルは、PCをもっていなくても、スマートフォンでいつでもどこでも見ることができます。
ファイルやフォルダを共有できる
Googleドライブのメリットの3つめは、ファイルやフォルダを共有できることです。
最近は、企業でも個人でもファイルをクラウドで共有することが増えてきました。
あなたのつくった資料を他の人と共有できます。
フリーランスで仕事をしている人にとっても、とても便利な機能です。
ファイルを事前に共有しておいてからセミナーを行ったり、テンプレートを共有して作業を依頼したり、アイデア次第でいろいろ活用できますね。
Googleドライブのデメリット
とても便利なGoogleドライブですが、デメリットをいうとすれば、保存する容量に限りがあることでしょうか?
保存できるファイルの容量は15GBまでです。
15GBあれば普通に使っている分には、問題ない容量だと思います。
でもGメールやGoogleフォトなどを使っていたり、画像や動画などの大きいデータをたくさん保存したりすると容量がいっぱいになってしまうかもしれません。
でも、もともと無料で使えているのですから、ありがたいことです。

Googleドライブの始め方
Googleドライブは、GメールなどのGoogleアカウントをもっていれば誰でも無料で使うことができます。
もしGoogleアカウントをもっていなければ、Googleアカウントを作成しましょう。
まずはGメールを始めましょう。
以下のボタンをクリックしてください。
この画面にジャンプするので、「アカウント作成」をクリックします。
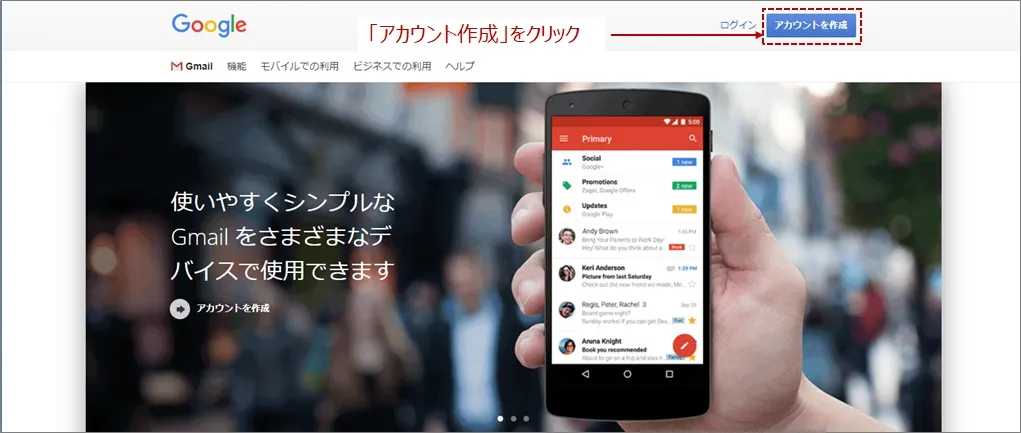
ここに必要な項目を入力して「次へ」をクリックしてアカウントを作成します。
赤枠の部分が、あなたのGメールアドレスになります。
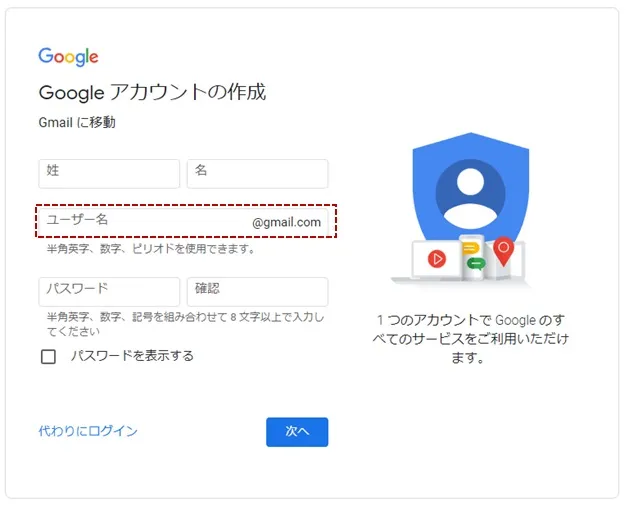
Gメールが作成できたら、Googleドライブにアクセスしましょう。
Gメール画面の右上にある赤枠で囲んだ①マークをクリックします。
プルダウンでウインドウが開くので②「ドライブ」をクリックします。
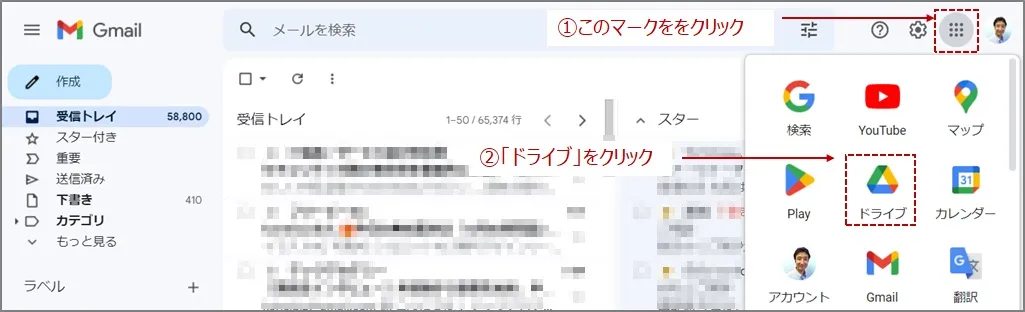
これでGoogleドライブにアクセスできました。
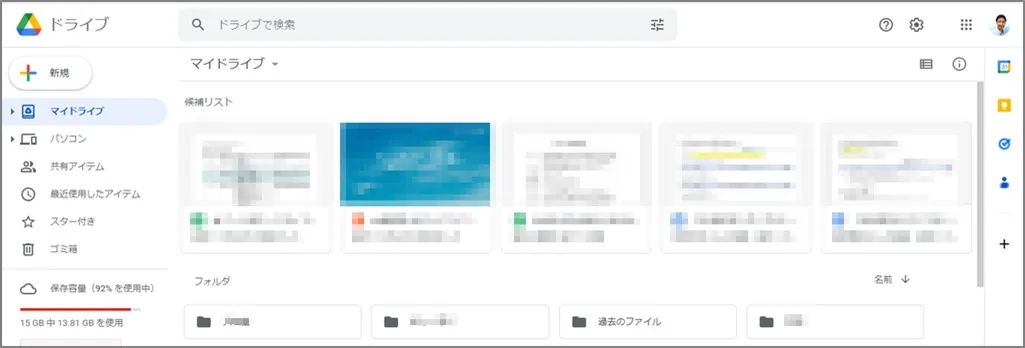
Googleドライブの使い方
ここからはGoogleドライブの代表的な3つの使い方を解説します。
- ファイルをアップロードして保管する
- ファイルをダウンロードする
- ファイルを共有する
ファイルをアップロードして保管する
まず、Googleドライブでファイルをアップロードする方法から。
Googleドライブの左上にある「新規」をクリックします。
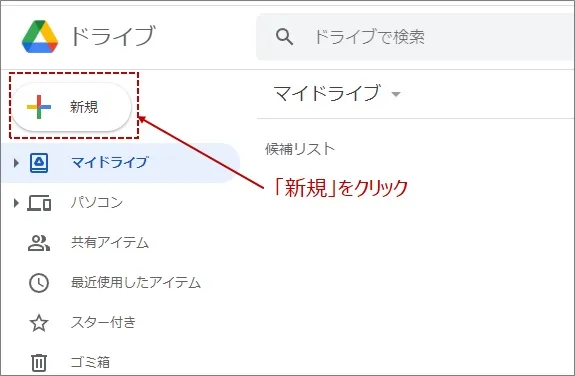
プルダウンから「ファイルのアップロード」をクリックします。
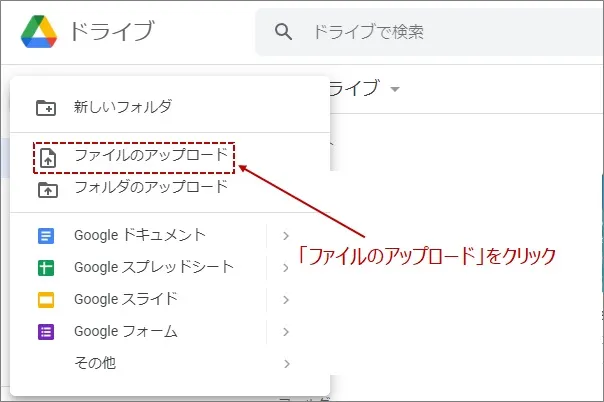
ウインドウが開くので、アップロードしたいファイルを選択して「開く」をクリックすればアップロード完了です。
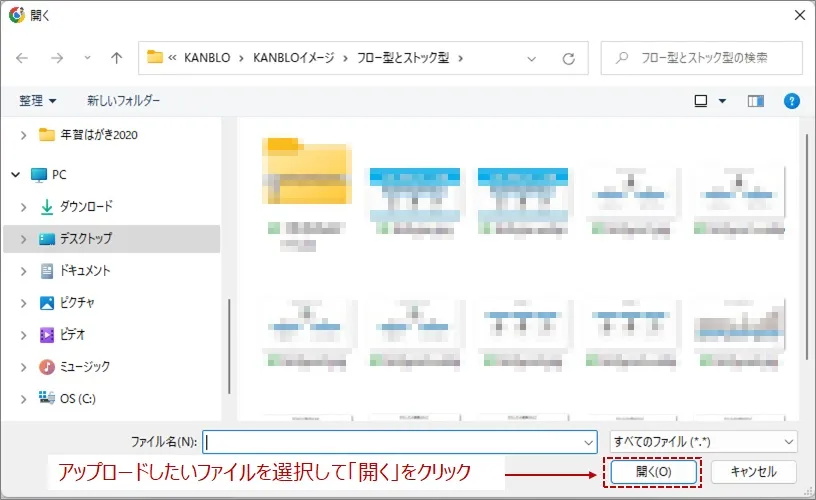
ファイルをGoogleドライブにドラッグ&ドロップすることでもアップロードできますよ。
新しいフォルダをつくりたい場合には、同じ要領で「新規」から「新しいフォルダ」をクリックします。
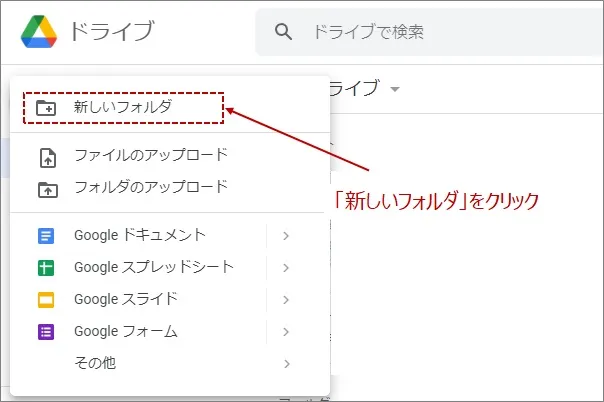
ボックスが表示されるので、新しいフォルダの名前を入力して「作成」をクリックするだけです。
ファイルをダウンロードする
次にGoogleドライブに保存されているファイルをダウンロードする方法です。
方法は簡単です。
ダウンロードしたいファイル上で右クリックして、「ダウンロード」をクリックするだけです。
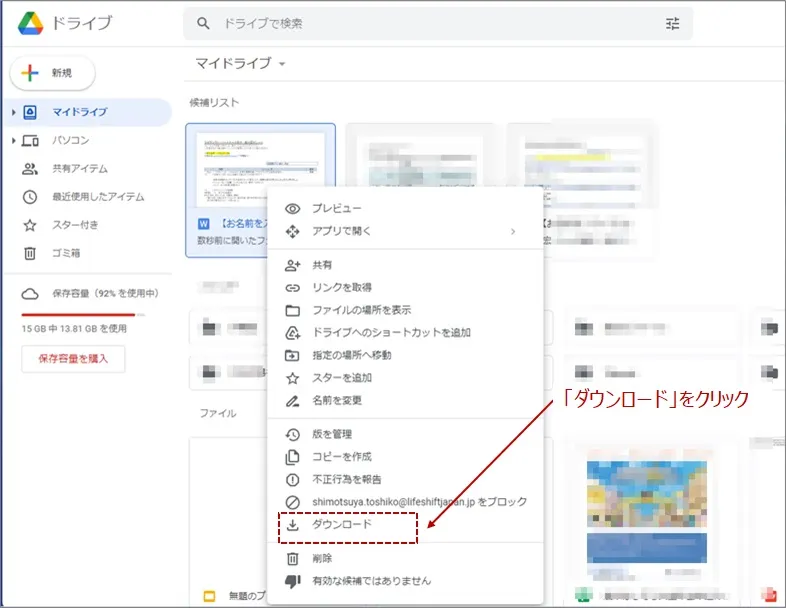
ファイルを共有する
Googleドライブの便利なところは、ファイルを共有できること。
共有の方法を解説します。
まずは特定の人にファイルを共有する方法から。
共有したいファイル上で右クリックして、「共有」をクリックします。
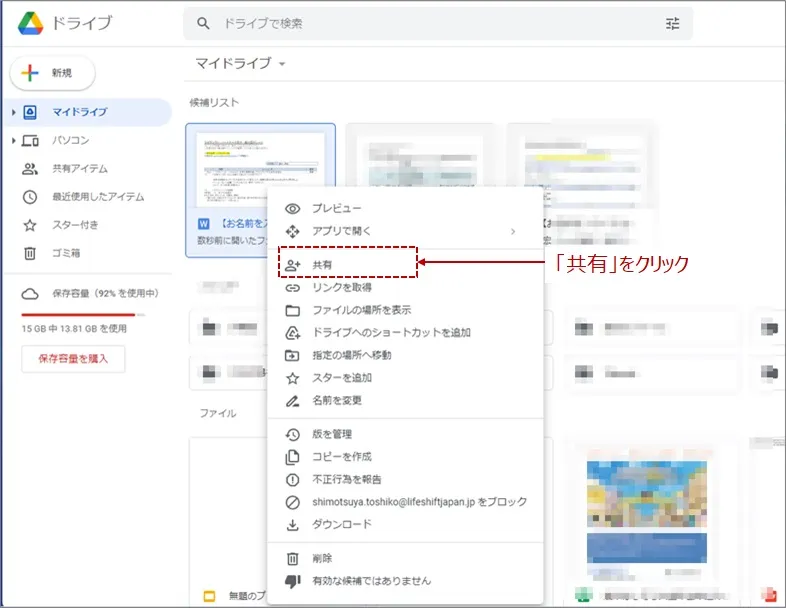
①共有したい人のメールアドレスを入力して、②「リンクをコピー」をクリックしてコピーします。
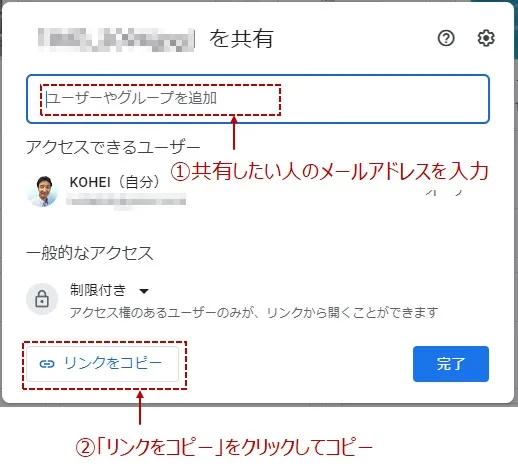
このコピーをメールなどに貼りつけて、共有したい人に送信すれば共有できます。
この場合、送ったリンクは共有をした人だけが開くことができます。
次に、リンクを知っている全員に共有する方法です。
共有したい人のメールアドレスを入力して選んだら、①「▼」をクリックします。
次に②「リンクを知っている全員」をクリックして選択します。
③「リンクをコピー」をクリックしてコピーします。
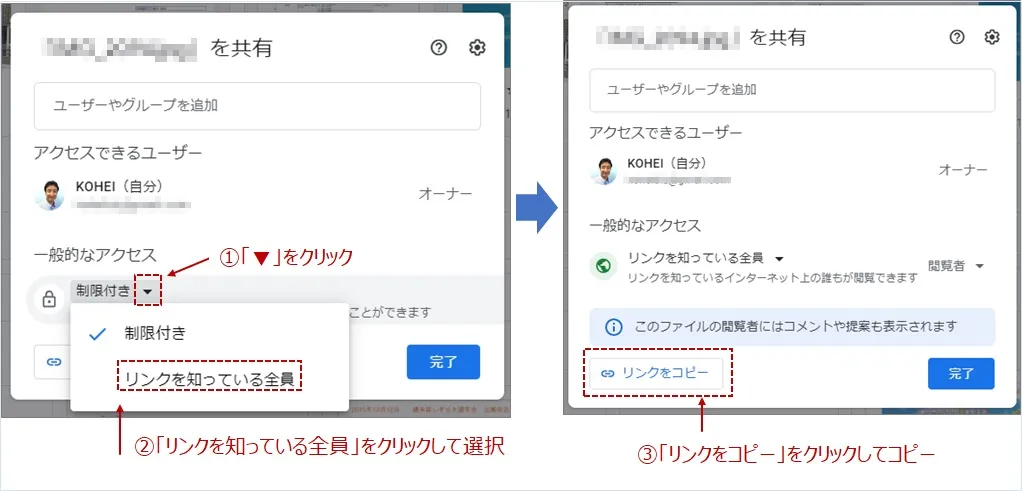
この方法で共有した場合は、リンクを知っている人であればだれでもファイルにアクセスできます。
そして、共有したファイルを共有された人が編集できるようにする方法です。
共有したい人のメールアドレスを入力して選んだら、①「▼」をクリックします。
プルダウンから、②「編集者」をクリックして選択し、②メッセージを入れて「送信」をクリックします。
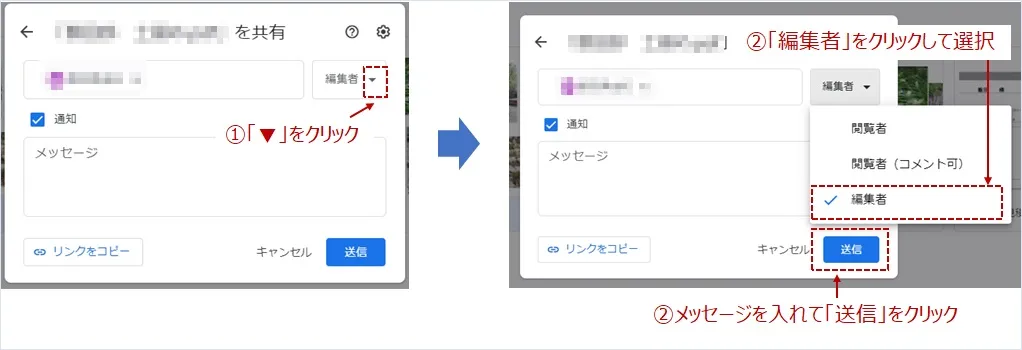
これで共有したい人にメールが送られます。
メールを受け取った人はリンクからアクセスしてファイルを編集することができます。
リンクをコピーして、選択した人にメールで送ることもできます。

Googleドライブの容量と容量の追加
Googleドライブの容量は15GBです。
今、どのくらいの容量を使っているかは、右下の保存容量を確認できます。
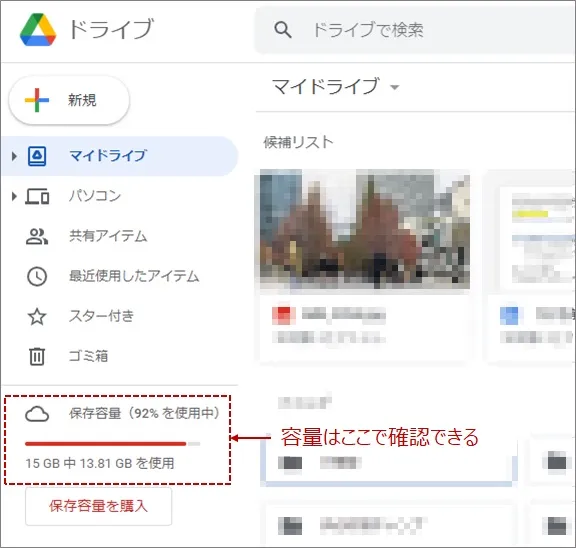
容量がいっぱいになってくると、私のように赤い表示になります。
容量がいっぱいになった場合は、いらないファイルを削除して容量を増やすか、保存容量を購入して容量を増やします。
新しく保存容量を購入するには、「保存容量を購入」をクリックします。
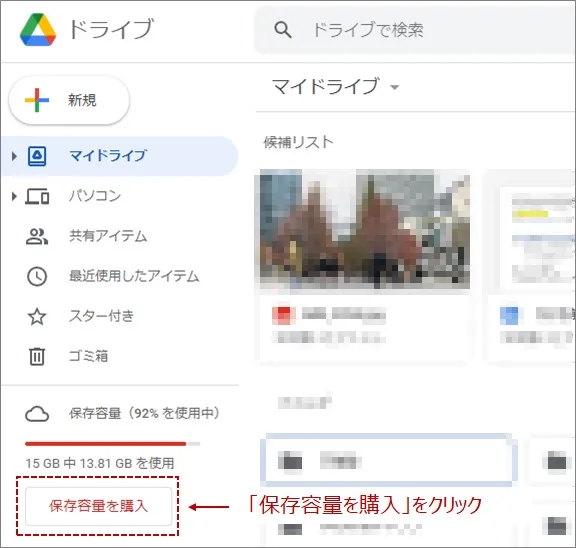
容量に応じて、3つのプランがありますので、あったプランを選択しましょう。
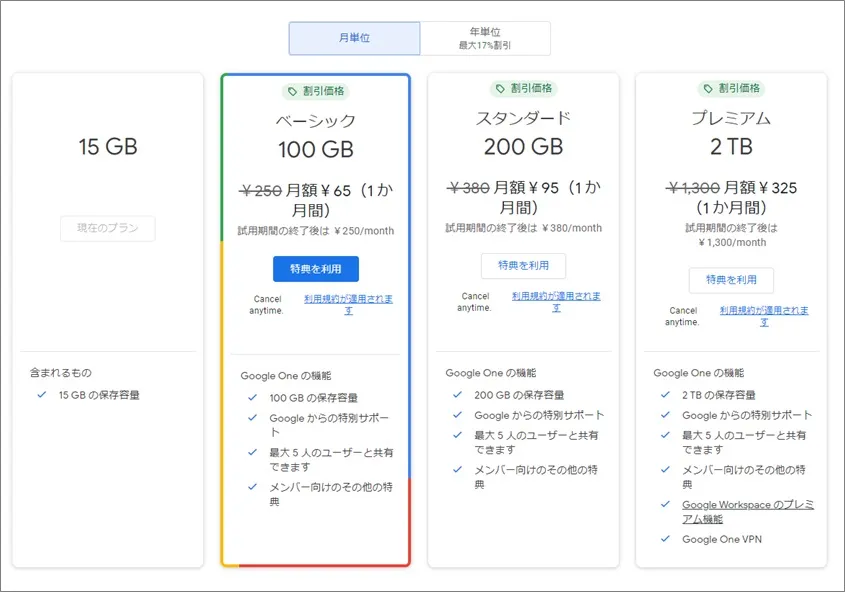
Googleドライブをスマートフォンで使う
Googleドライブをスマートフォンで使うには、Googleドライブのアプリをダウンロードします。
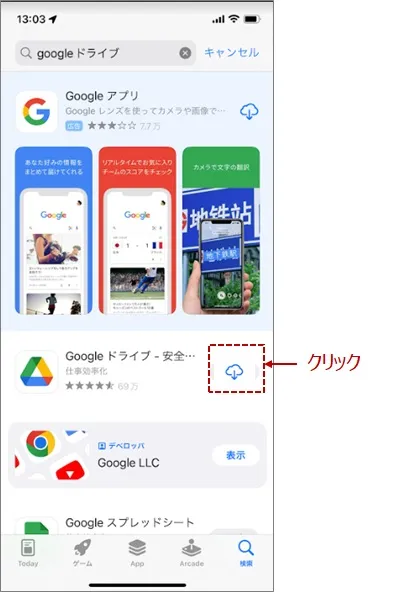
あとはPCと同じように操作するだけ。
たとえばファイルをアップロードしたい場合には、右下の「+」をクリックします。
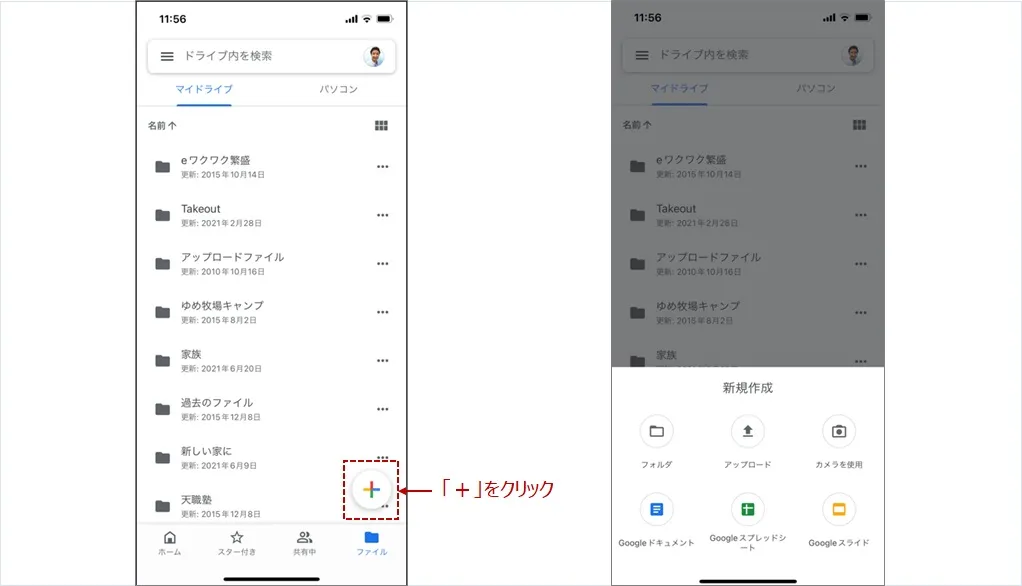
スマホでの作業もできますが、ファイルを編集したりするには、PCのほうがやりやすいかと思います。
スマホは主にファイルを見ることが中心になりますね。

まとめ|Googleドライブの使い方
Googleドライブは、無料で使えるクラウドストレージです。
ファイルをクラウド上に保管したり、ダウンロードしたり、共有したりできる便利な機能。
- クラウドストレージだからどこからでもアクセスできる
- PCでもスマートフォンでも使える
- ファイルやフォルダを共有できる
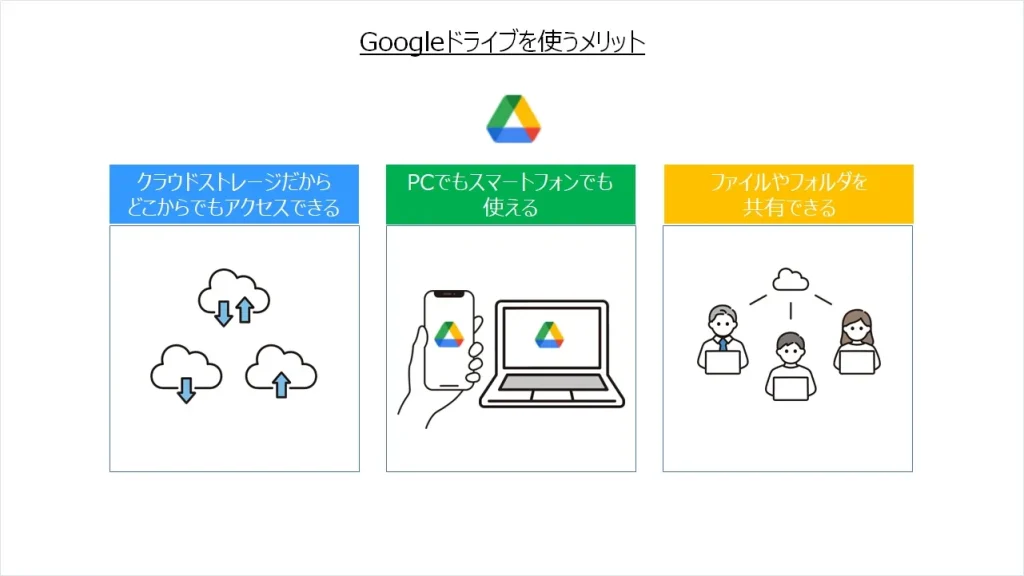
Googleドライブを上手に使って、賢く効果的に仕事をしましょう。

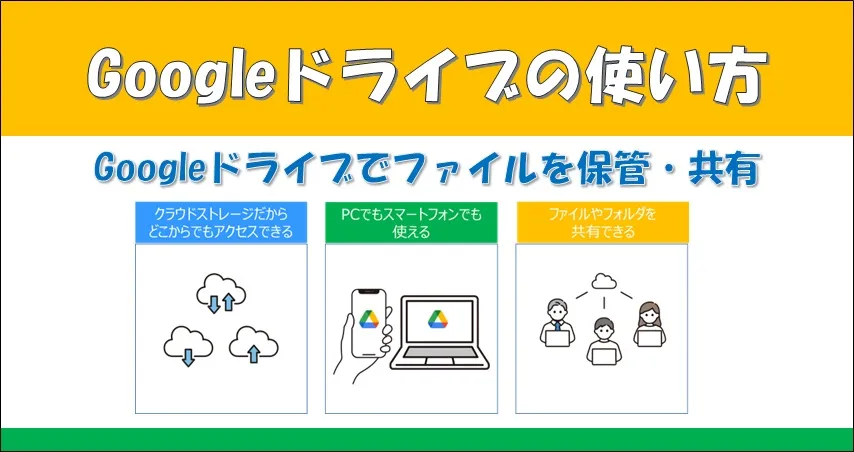
コメント