ここではWordPressブログの始め方を丁寧に解説していきます。
この記事の流れにそってひとつずつ作業をしていくことで、パソコン等に不慣れな50代60代も、ブログ初心者も世界にひとつの「あなたのブログ」を始めることができます。
図を入れながら、わかりやすく説明していきますので、あせらずに作業をしてください。
もしもどうしてもわからない時は、この記事の下にコメントをいれるか、お問合せフォームからお問合せください。
ブログの仕組みを理解しましょう
まずはブログの仕組みを理解しましょう。
ブログとは、インターネット上に公開されたウェブサイトです。
ブログが表示される仕組みを簡単に説明すると、以下のようになります。
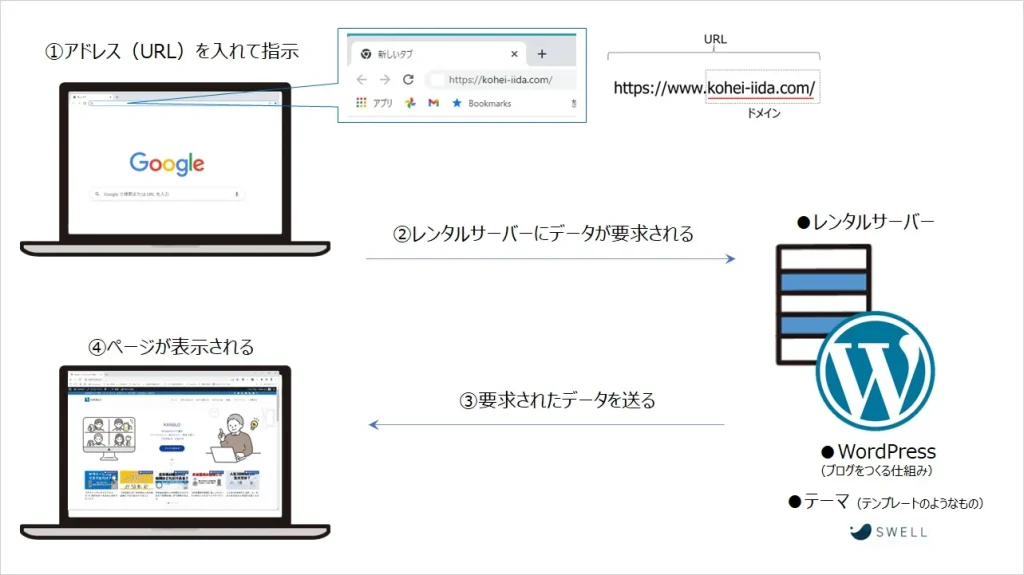
①ブラウザにアドレス(URL)を入れて指示(PCの場合、アドレスをいれて「enter」をクリック)
②レンタルサーバー上にあるデータが要求される
③レンタルサーバーから要求されたデータを送る
④ブラウザにページが表示される
というわけでブログを始めるためには、
- レンタルサーバーというインターネット上の場所を借りる
- ドメインというインターネット上の住所を決める
- 借りたレンタルサーバー上の住所にWordPressというブログの仕組みをインストールする
- インストールしたWordPressにテーマをインストールする
といったことが必要になってきます。
家にたとえると、こんな感じです。

①レンタルサーバーは、インターネット上に借りる土地
②ドメインは、レンタルサーバーに借りた土地の住所
③WordPressは、家をたてる工法(方法)
④WordPressテーマは、家の外装のデザイン
このようなイメージで関係性を考えていただくといいと思います。

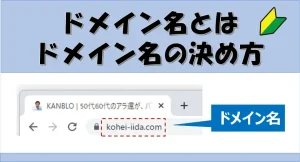

WordPressブログをつくる全体の流れは5STEP
これからWordPressブログをつくっていきますが、まずは全体の流れを理解しましょう。
全体の流れを説明しますね。!
STEP0:準備する

インターネットにつながったパソコンと、そのパソコンでメールを受け取るためのメールアドレス、そしてクレジットカードを用意します。
Eメールアドレスは、レンタルサーバーの契約時に必要です。
法人口座とデビットカードを作るならGMOあおぞらナット銀行が便利です。

ブログを始めるのに適したパソコンの選び方は、以下の記事を参考にしてください。
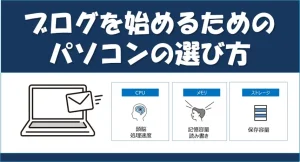
STEP1:サーバ契約からWordPressログインまで

昔であれば、ドメインとサーバーを別々に契約して設定し、WordPressをあとから自力でインストールするという、かなり面倒な作業が必要でしたが、今はオールインワンでできる仕組みがあります。
エックスサーバーというレンタルサーバーのWordPressクイックスタートという簡単な方法を使っていきます。
これでレンタルサーバーの契約、ドメインとブログタイトル(ブログ名)の設定、WordPressのインストールまでを一気通貫で行います。
レンタルサーバの選ぶポイント、エックスサーバーの評判や口コミを知りたい方は、以下を参照してください。

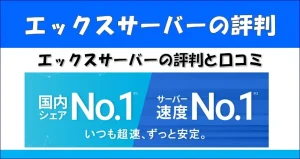
今は、とても便利になりました!
ドメイン、ブログタイトル(ブログ名)について知りたい方は以下を参照して下さい。
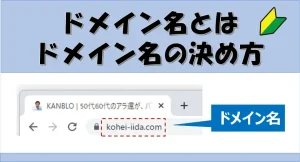

STEP2:WordPressテーマ「SWELL]をインストール
![STEP2:WordPressテーマ「SWELL]をインストール](https://kohei-iida.com/wp-content/uploads/2022/05/step2.webp)
エックスサーバーを契約しWordPressにログインできたら、ブログのデザインを決めるWordPressのテーマをインストールしていきます。
WordPressには無料や有有料のテーマが数多くありますが、検索エンジン対策やさまざまな設定ができて使いやすい「SWELL」という有料テーマを入れていきます。
「SWELL」テーマは有料ですが見やすさ、集客、使い勝手などの面で最終的に良いブログを効果的効率的にすすめることができます。
費用対効果がとても高いので、「SWELL」テーマを使うことをお勧めします。
このブログでのWordPressの設定方法などの解説も、すべて「SWELL」テーマをベースに行います。
WordPressテーマや「SWELL」テーマに関して詳しくは、以下の記事を参照してください。

STEP3:WordPressの初期設定をする

テーマのインストールが終わったら、WordPressの初期設定を行います。
まずパーマリンクという投稿する記事のURL設定を行います。
パーマリンク設定は最初にやっておかないと、後で困ったことになるのではじめに設定しましょう。
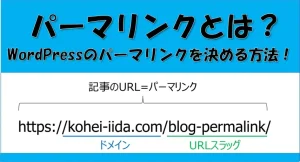
そしてプラグインという仕組みでWordPressに必要な機能を追加していきます。
WordPressに最低限必要な、以下の6つのプラグインを使いましょう。
それぞれのプラグインの役割、設定方法と使い方は以下の記事に詳しく書いてあるので安心してください。

STEP4:Googleアナリティクス、コンソールの設定

WordPressの初期設定の次は、Googleアナリティクスと、Googleサーチコンソールを設定です。
Googleアナリティクス(Google Analytics)はアクセス分析ツール、Googleサーチコンソール(Google Search Console)は検索の分析ツールです。
ブログのパフォーマンスを確かめるために必要になるので設定をしましょう。
どちらも無料で使えますし、設定のしかたも説明がありますので安心してくださいね。
STEP5:ブログの構成・デザインを整える

STEP5は仕上げです。
ブログの色やメインビジュアル、ロゴやメニュー、カテゴリーやプロフィールといったブログに必要な構成やデザインを整えていきましょう。
具体的な作業のしかたや設定方法も図解で用意してあります。
このSTEP0からSTEP5までの作業が終われば、世界に1つのあなたのブログの完成です。
ここからがいよいよ本番、実際にブログをはじめる作業をします!
では、ここからは実際の作業をはじめます。
まずは「STEP0:準備する」です。
STEP0:準備する

インターネットにつながったPCと、メールを受け取るためのメールアドレス、そしてクレジットカードを用意します。
- インターネットにつながったPC
- メールアドレス(GメールでOK)
- クレジットカード
クレジットカードは、以下に使用します。
- レンタルサーバー「エックスサーバー」のレンタル料で、900円程度の利用料(月額)
- WordPressテーマ「SWELL」の購入12,500円(1回のみ買い切り)
インターネット回線がないという方はいらっしゃらないかと思いますが、スピードが遅いという方には、下り2GgptのNURO光がおすすめです。
STEP1:サーバー契約からWordPressログインまで

まずはSTEP1です。
サーバー契約からWordPressログインまで行います。
エックスサーバーというレンタルサーバーのWordPressクイックスタートという簡単な方法を使っていきます。
STEP1の手順は以下になります。
- レンタルサーバー契約
- ドメインを決める
- WordPress情報をいれる
- 登録者情報をいれる
- 支払情報をいれる
- メールアドレス確認
- 内容を最終確認
- サーバーアカウント設定完了
- WordPressにログイン
この手順ですすみますので、わからなくなったら、この手順を思い出してください。
手順①レンタルサーバー契約
料金、スピード、スペック、使いやすさ、サポートでも定評のある、初心者でも安心なエックスサーバーと契約していきます。
このブログもエックスサーバーです。
まずは以下のボタンをクリックして、エックスサーバー公式サイトにアクセスします。
以下の図の赤枠で囲んだ、「まずはお試し!10日間無料!をクリックします。
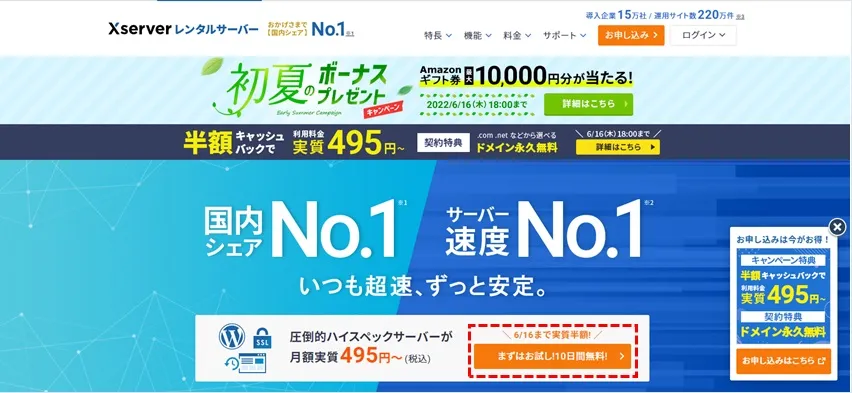
続いて「10日間無料お試し 新規お申し込み」をクリック
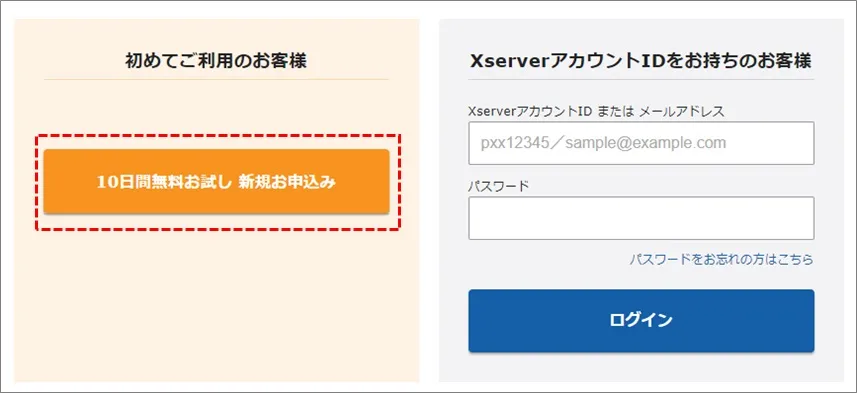
「サーバーの契約内容」の画面が表示されます。
サーバー契約内容は、一番左のスタンダードを選択し、WordPressクイックスタートを利用するので、赤枠の「利用する」に必ずチェックを入れます。
ここでWordPressクイックスタートをチェックして、必ず選択してください。WordPressクイックスタートを選択すると10日間無料のお試し期間がなくなりますが、WordPressのインストールを後でやると大変なので必ず選びましょう。
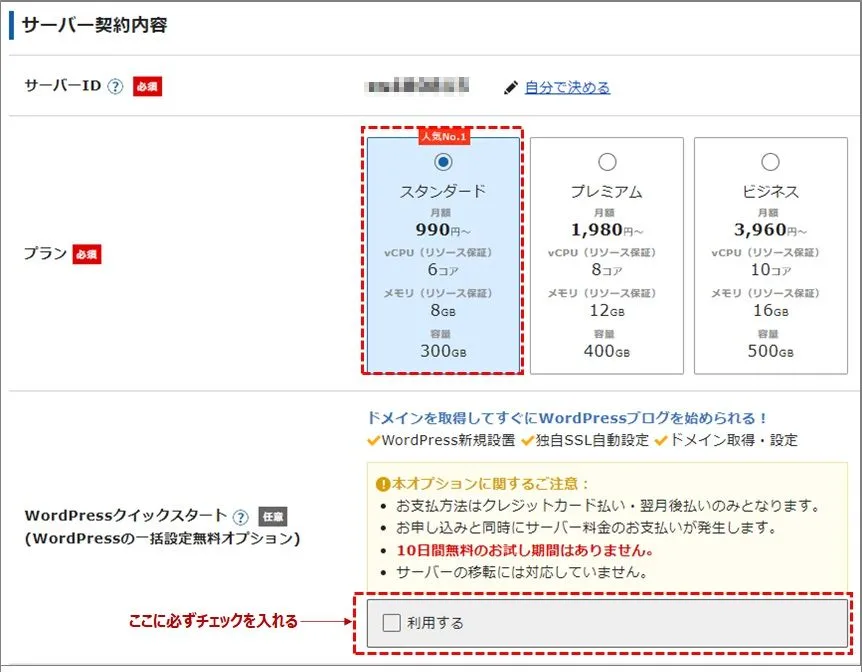
このような表示がされるので、赤枠の「確認しました」をクリックします。
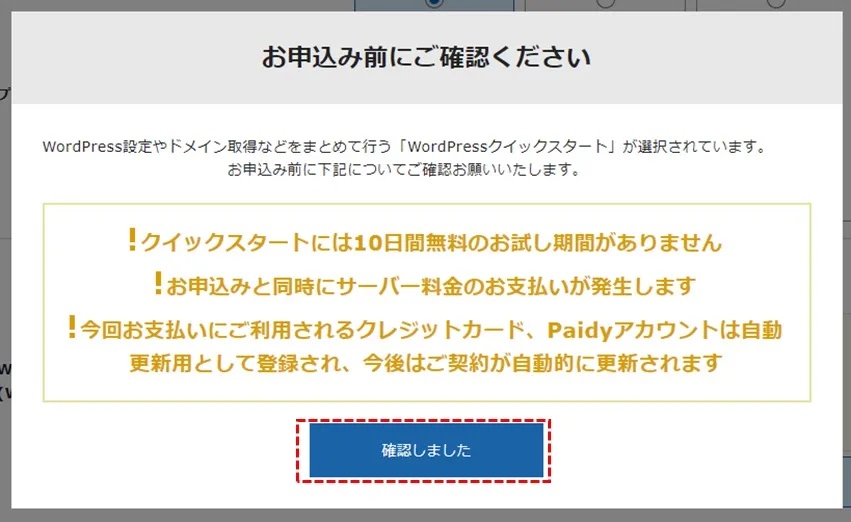
すると下の画像のように「サーバー契約内容」の画面が展開されて表示されます。
いちばん上のサーバーIDはそのままでOKです。
プランはスタンダード、WordPressクイックスタートにチェックが入っていることを確認します。
契約期間はお得な12か月で良いです。
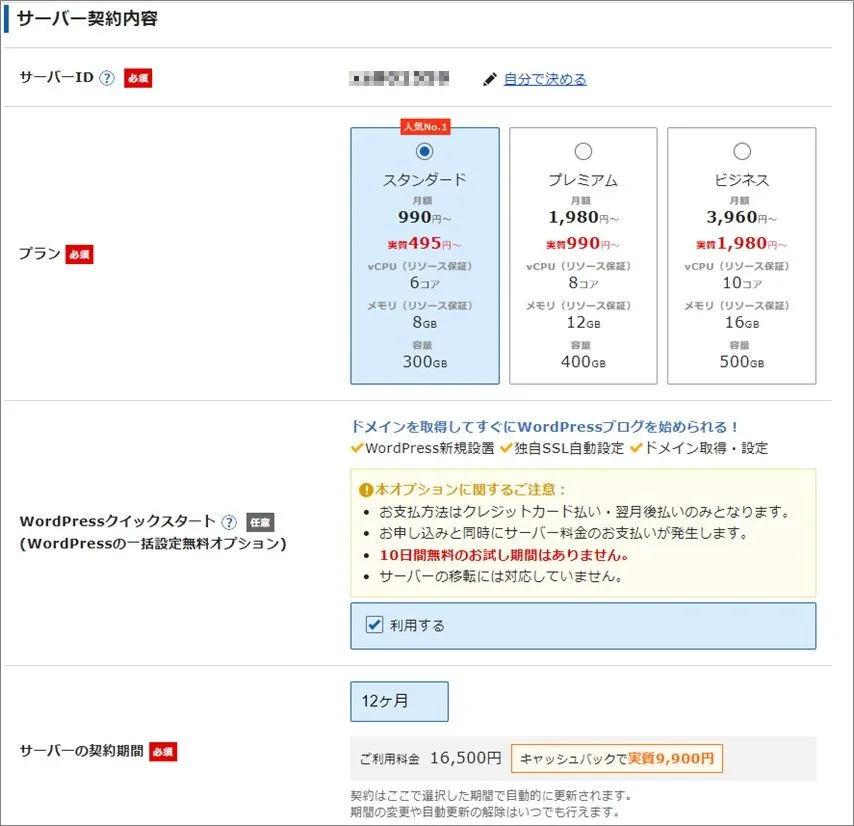
サーバーの契約期間は、デフォルトで12か月が選択されています。契約期間は「3ヶ月・6ヶ月・12ヶ月・24ヶ月・36ヶ月」から選ぶことができますが、このまま12か月を選択しましょう。(もし期間を変更したい場合は、下の図の赤枠の12か月の部分にマウスのカーソルをもっていくと、期間の選択ができます)
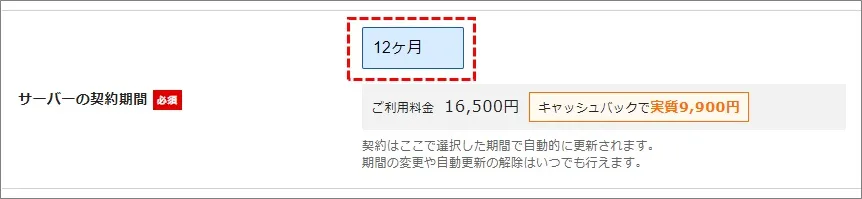
すべて確認したら、その下のドメイン契約内容にすすみます。
手順②ドメインを決める
ドメインとは、インターネット上の住所のようなものです。
私のブログであればkohei-iida.comの部分、Googleであれば、google.comの部分のことです。
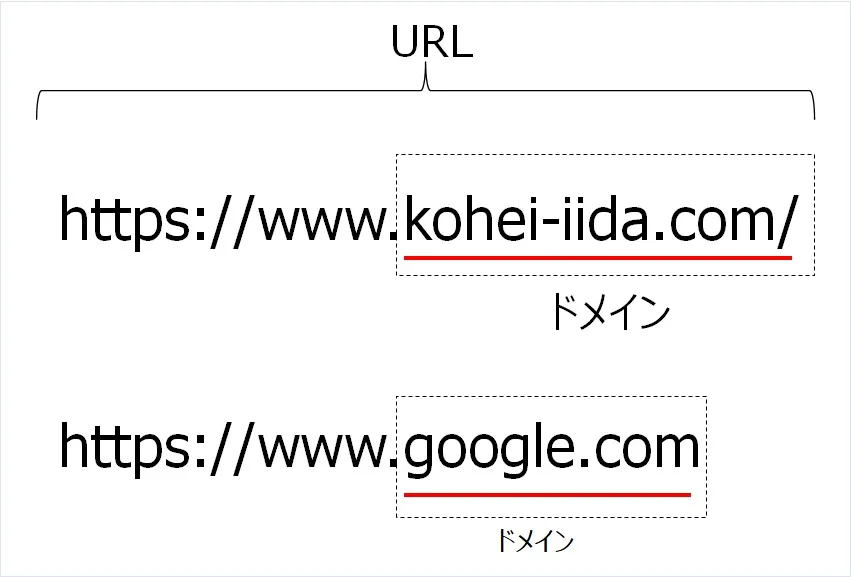
世界でただひとつのあなたの住所ですので、気に入ったドメインをえらびましょう。
またドメインは一度決めると変更できないので注意してください。
- あなたがこれからつくるブログの内容にあった、覚えやすいドメインンが良いです
- アルファベットが良いです
- 迷ったら「.com」が良いでしょう
(ドメインの後ろの部分はプルダウンから選べますが、おすすめは人気の「.com」です。その他、「.blog」や「.net」、「.info」などでも良いです)
- 繰り返しになりますが、ドメインは一度決めると変更できないので注意してください。
ドメイン名とは何か?ドメイン名の決め方など詳しくは以下の記事を参照してください。
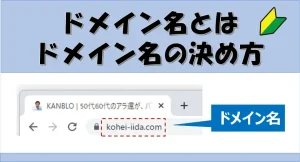
ドメイン名を決めたら、赤枠の部分にドメイン名をいれます。
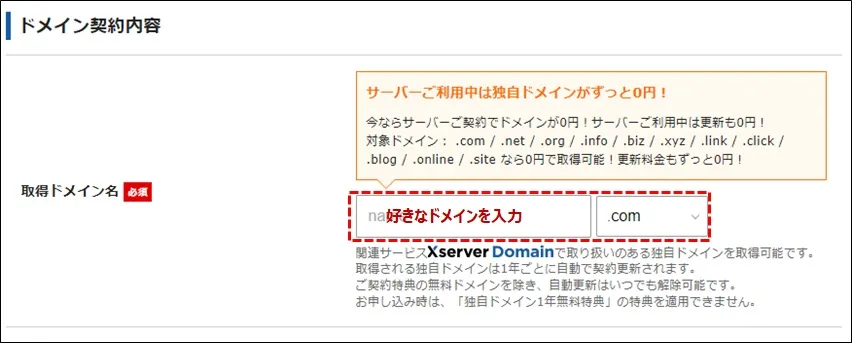
ドメインの後ろの部分は「.comが」デフォルトで入っていますが、変更したい場合にはプルダウンで選びます。
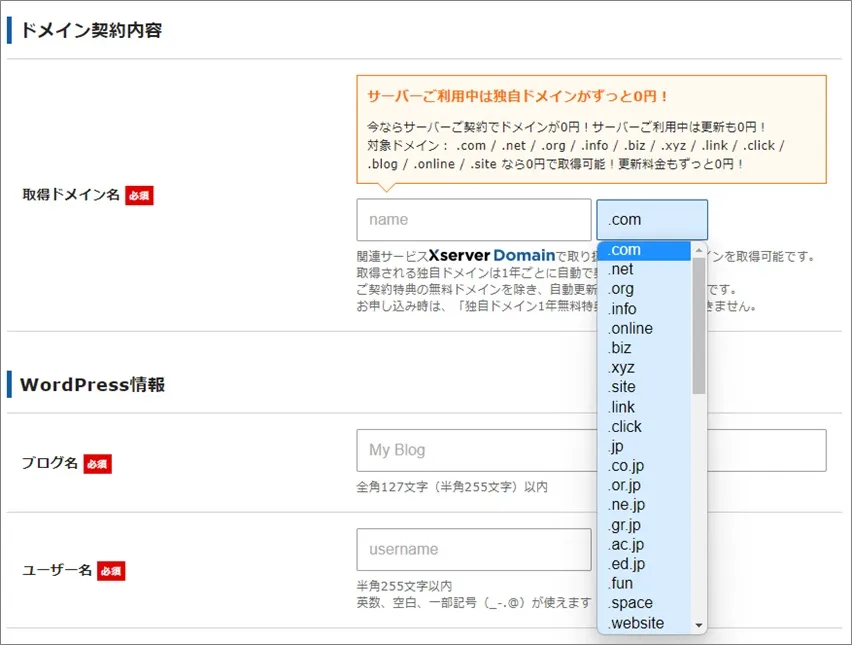
指定したドメインが取得可能な場合には、入力したドメインの下に「✓プラン特典により0円で取得可能!」と表示されます。
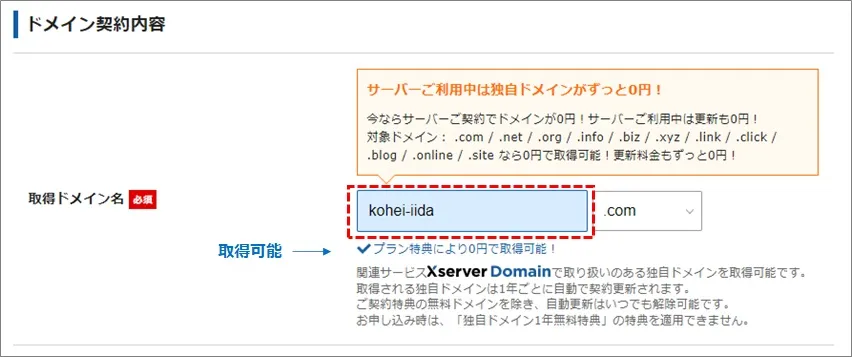
指定したドメインが既に使われていたり、何かしらの理由で使用できない場合は、下のように赤く表示されます。
その場合は、変更して再度試して取得可能なものを選んでください。
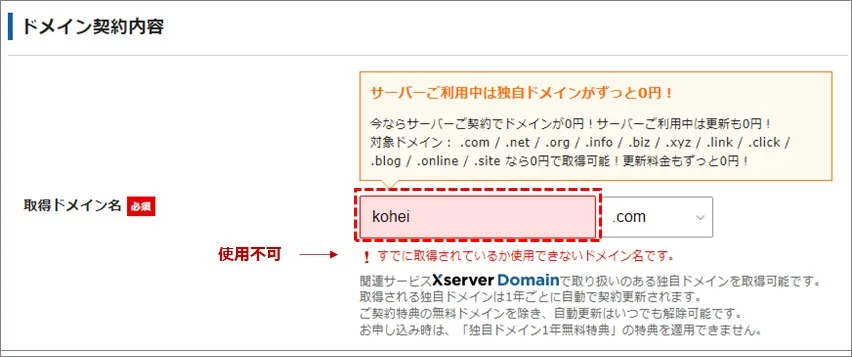
手順③WordPress情報をいれる
次に「WordPress情報」を入力します。
赤い部分に、「ブログ名」「ユーザー名」「パスワード」「メールアドレス」を入力します。
ユーザー名とパスワードはログイン時に必要になるため、忘れないようにメモしておいてください。
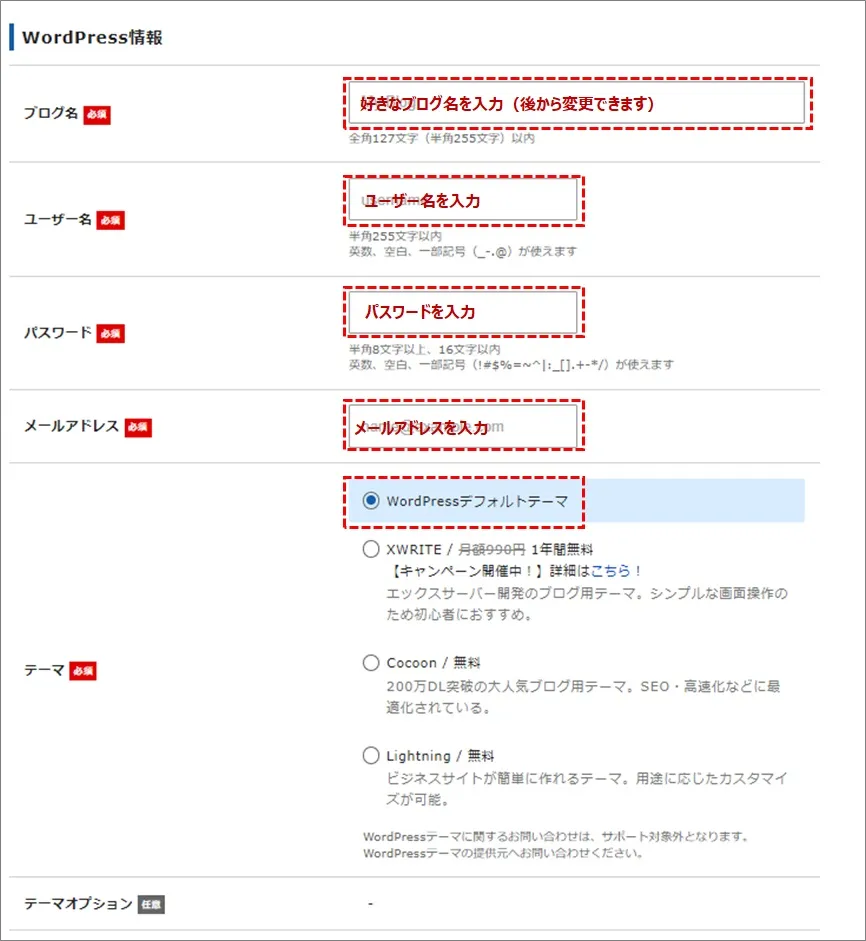
- ブログ名:あなたのブログの名前です。(後で変更できます)
- ユーザー名:半角英数字で好きなものを入力してください。(メモしておく)
- パスワード:半角英数字で好きなものを入力してください。(メモしておく)
- メールアドレス:このあとメールが送信されますので、受け取れるメールアドレス(Gメールでよいです)
- テーマ:WordPressデフォルトテーマを選択


入力が終わると、赤枠の「Xserverアカウントの登録へ進む」が図のようにクリックできるようになるので、クリックして次にすすみます。
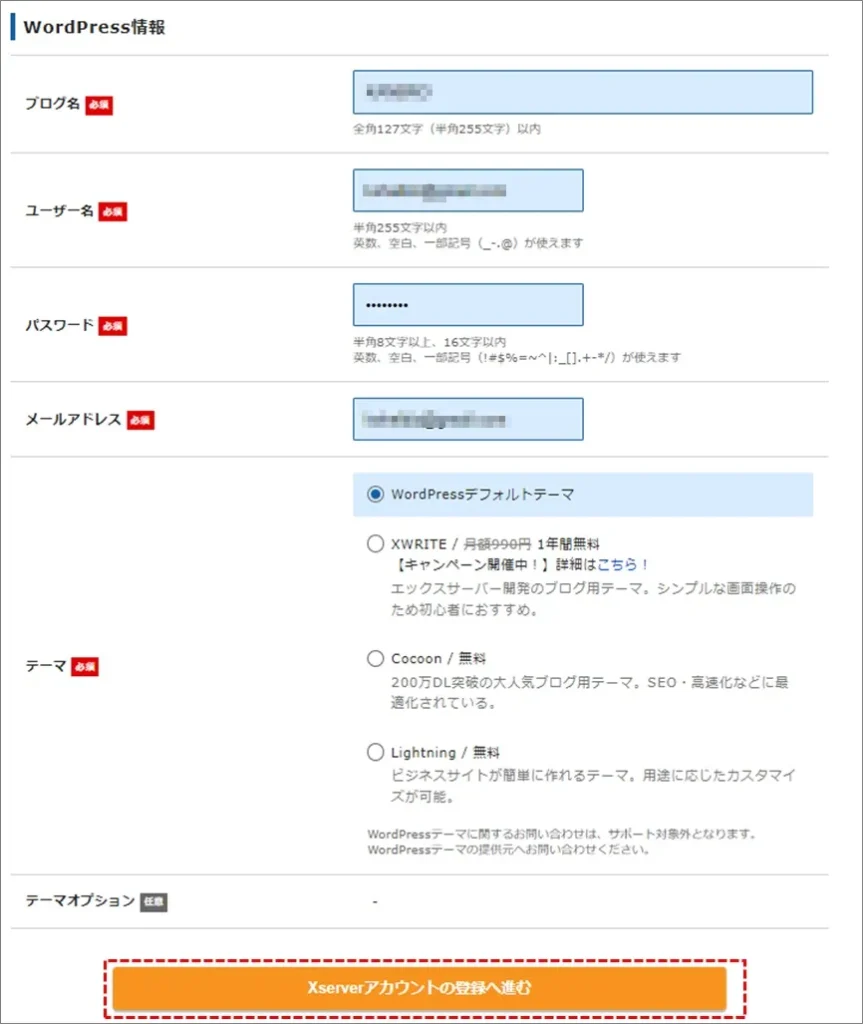
手順④登録情報をいれる
登録情報の項目では、「メールアドレス」「登録区分」「名前」「住所」「電話番号」などの個人情報を入力します。
名前は、ニックネームではなく必ず本人の名前を入力してください。
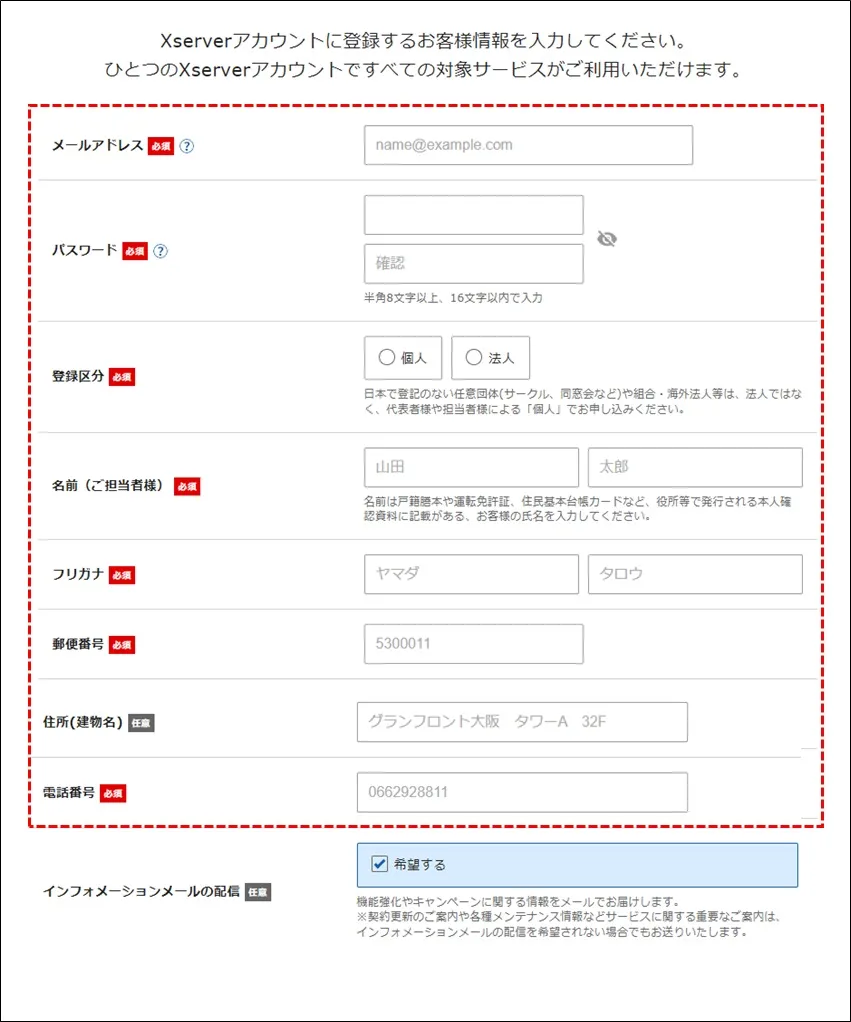
手順⑤支払情報をいれる
次は、支払い情報の入力です。
クレジットカード情報の入力をします。
※入力欄にあるセキュリティコードは、カード裏面に記載されている3桁のコードのことです。
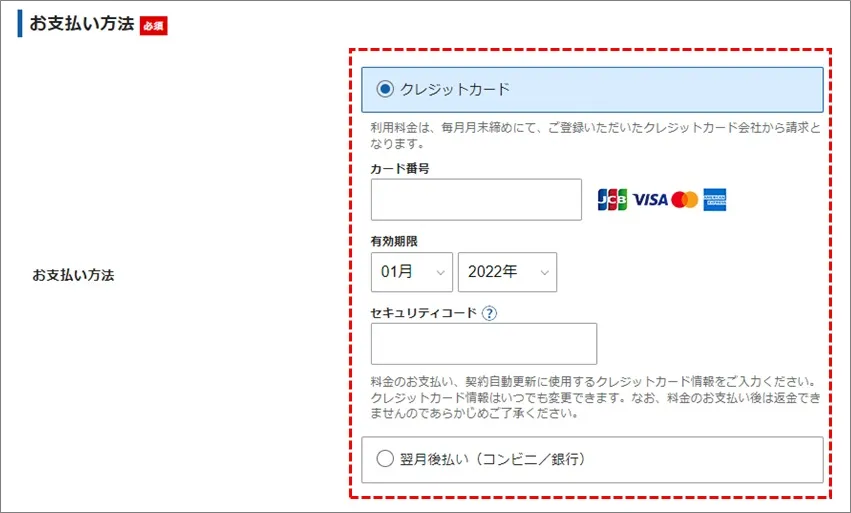
すべて入力が完了したら、ページ下部の「利用規約」「個人情報の取り扱いについて」にチェックをつけて、赤枠の「次へ進む」をクリックします。
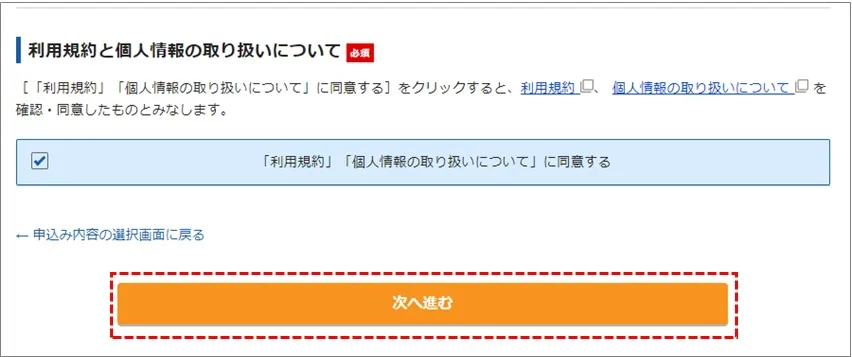
「次へ進む」をクリックした際に、登録したメールアドレスに確認コードが送信されます。
手順⑥メールアドレス確認
入力したメールの受信トレイを確認すると以下のようなメールが届いているはずです。
メールのなかの赤枠で囲った数字が認証コードです。
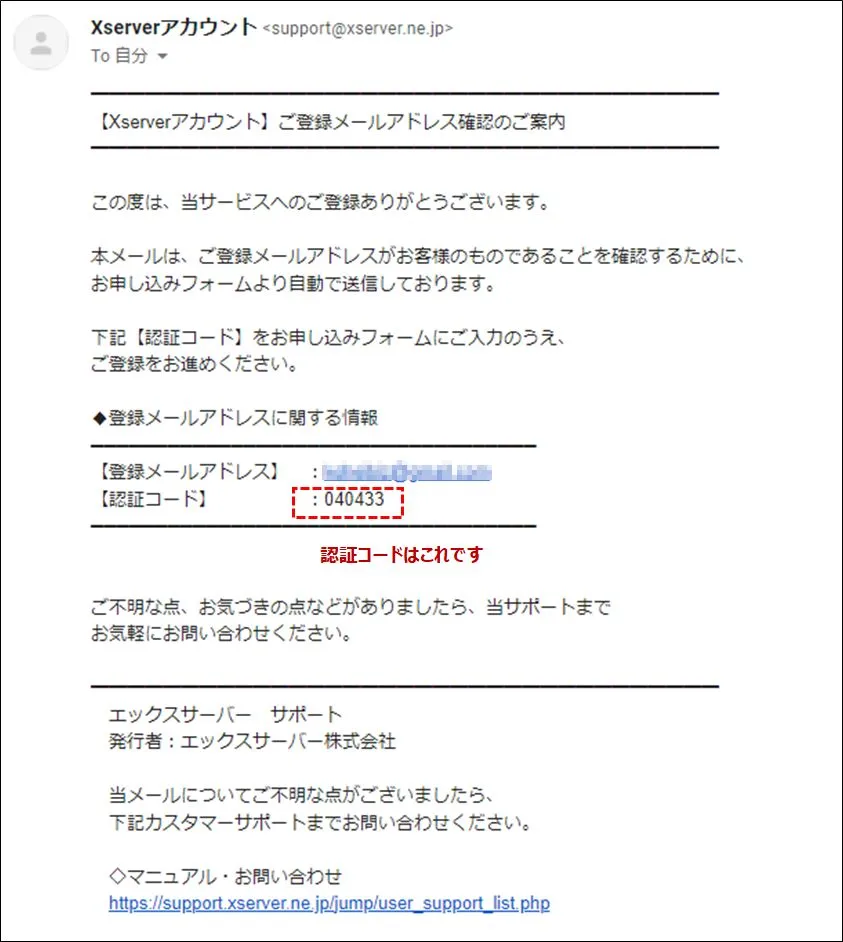
表示されている申し込みフォームの画面に、メールに記載されていた認証コードを入力して、赤枠の「次へ進む」をクリックします。
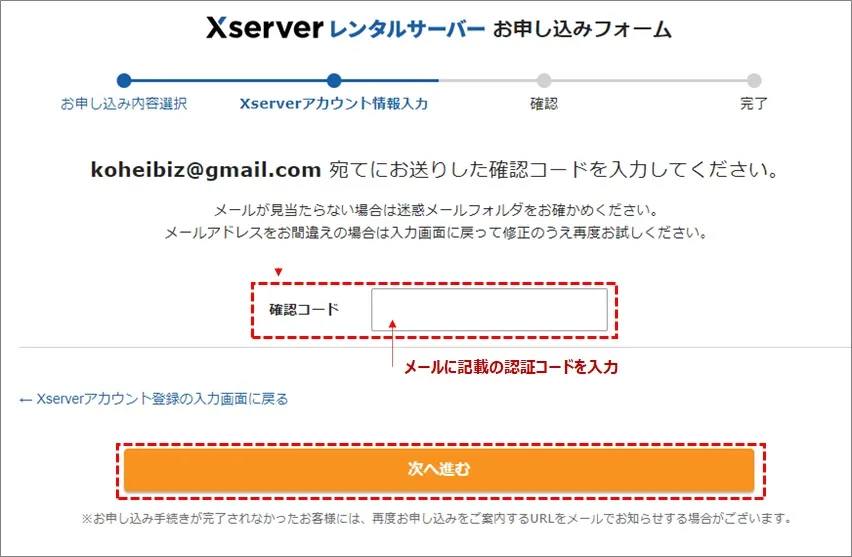
手順⑦内容を最終確認
今まで入力した内容の確認画面が表示されます。
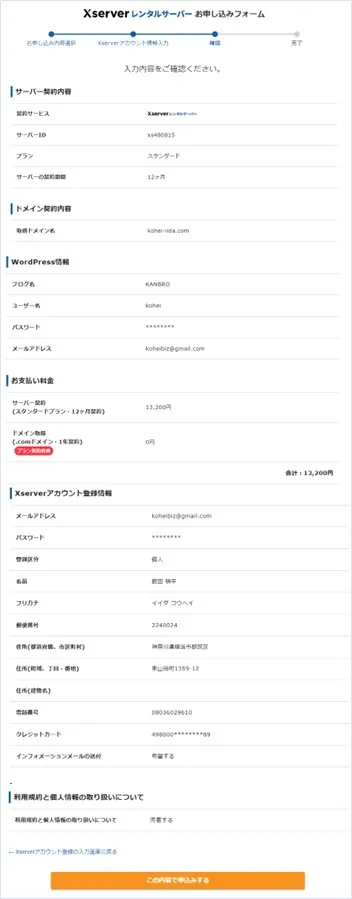
内容を確認し問題がなければ、「この内容で申し込みをする」をクリック

「お申し込みが完了しました」の画面が出たら、レンタルサーバーの契約、ドメインの決定、WordPressのインストールまで完了です。
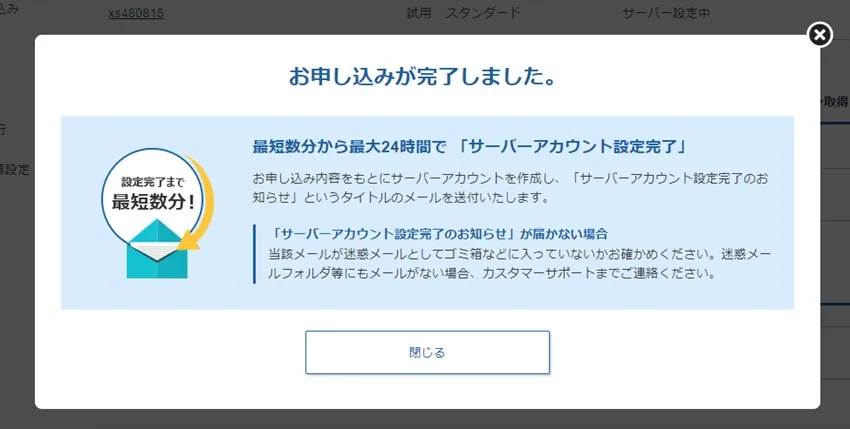
手順⑧サーバーアカウント設定完了
メールボックスの受信トレイに、『【Xserverアカウント】■重要■サーバーアカウント設定完了のお知らせ』というメールが届きますので確認しましょう。
こんなメールです。
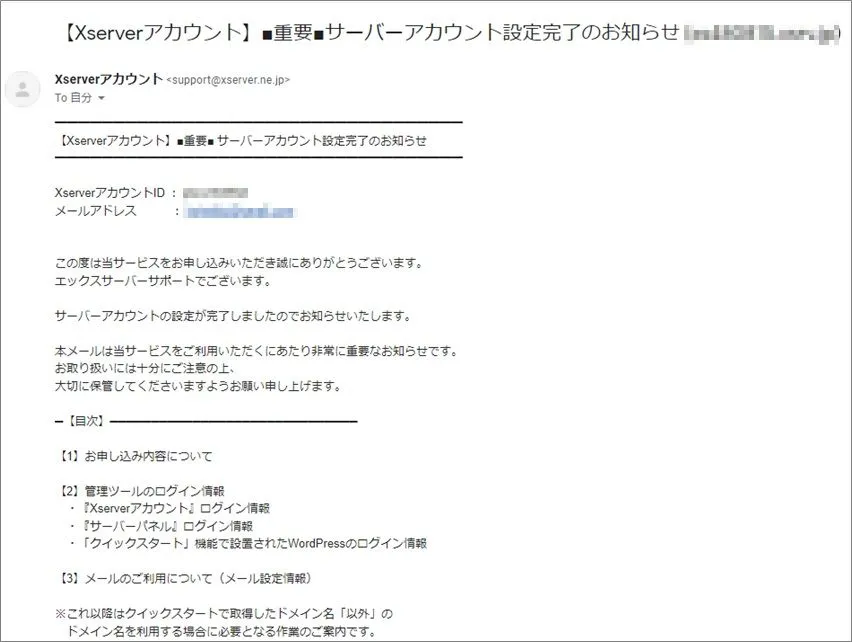
このメールの下のほうに、
◆「クイックスタート」機能で設置されたWordPressのログイン情報
という部分があります。
この部分が、あなたのブログのログイン情報になりますので、忘れないようにしましょう。
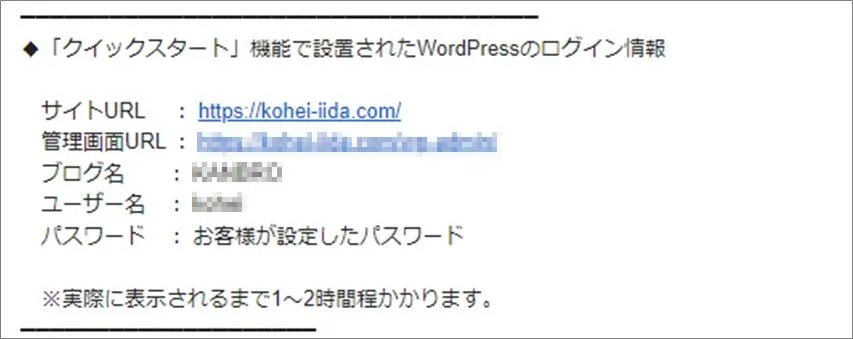
- サイトURL:あなたのブログのトップページのURL(アドレス)です。
- 管理画面URL:WorsPress管理画面へのログインURLです。
- ブログ名:あなたがサーバー契約時につけたブログ名です。(管理画面から後から変更可能)
- ユーザー名:ログインIDです。(メールアドレスでもログイン可能です)
- パスワード:あなたがサーバー契約のWordPress情報で入力したパスワードです。
手順⑨WordPressにログイン
しばらくたってから、以下赤枠の部分のメールに記載の管理画面URLをクリックしてページに管理画面のログインページにいきます。
(ブラウザに直接、管理画面URLを入力することでもログインページにアクセスできます)
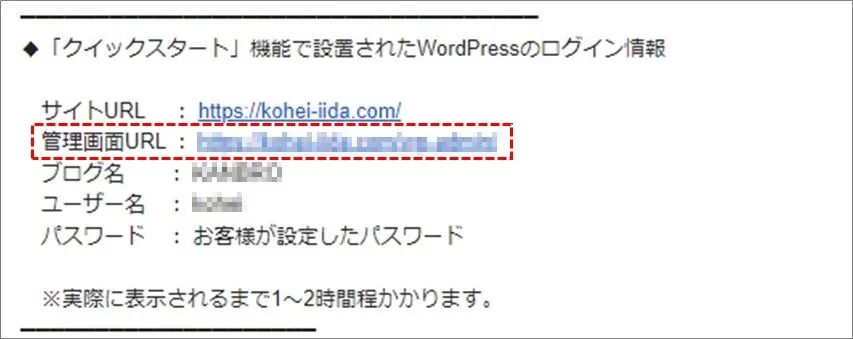
注意:メール受信後、ログイン画面が表示できるようになるまで最大2時間程度かかる場合があります。もし表示されない場合は、あせらずに1時間から2時間待って、再度アクセスしてみましょう。
下のような画面が表示されるので、指定したユーザー名(もしくはメールアドレス)と、パスワードを入力して「ログイン」をクリックしてください。
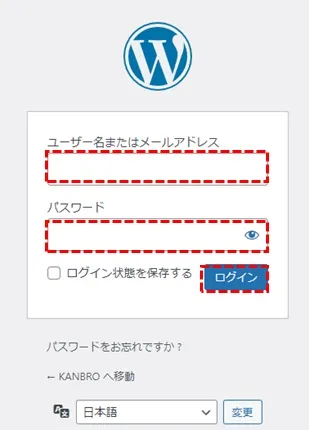
ログインすると、下のようなWordPressの管理画面(ダッシュボード)が表示されます。
この画面からWordPressの設定をしたり、記事を書いたりすることができます。
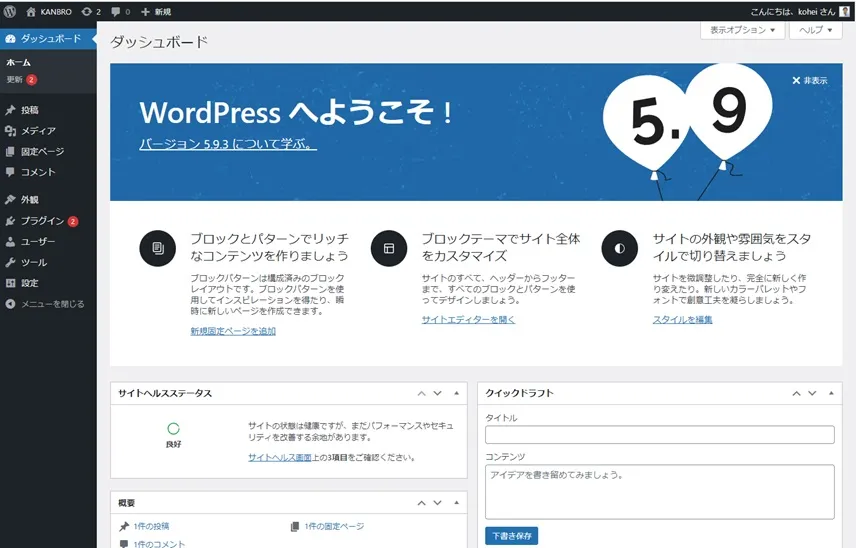
ブックマークをしておくと便利ですよ!
次に、あなたのブログがどのように表示されているか確認しましょう。
ダッシュボード(管理画面)左上の家のマークにマウスのカーソルをもっていってください。
「サイトを表示」があらわれますので、ここをクリックするとあなたのブログのトップページに移動します。
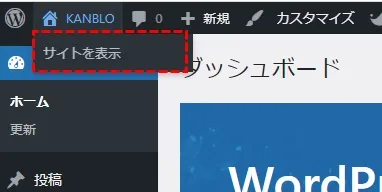
こんな感じあなたのブログのトップページが表示されていると思います。(デザインはことなるかもしれません、Hello World!は同じだと思います)
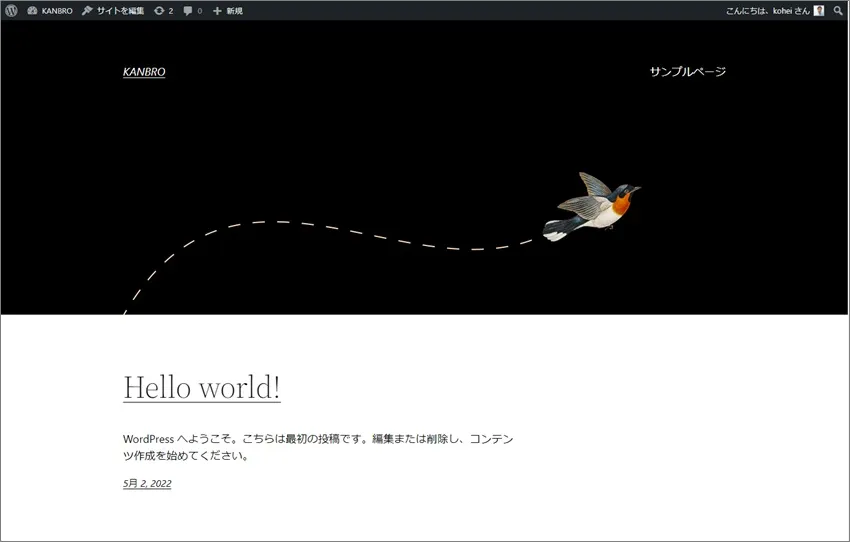
ブログのトップページの左上のブログ名をクリックすると、再びダッシュボード(管理画面)に戻ることができます。
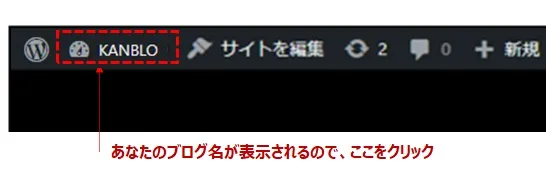
このようにWordPress管理画面とブログを行き来することができます。
これで、「STEP1:サーバー契約からWordPressログインまで」が完了です。
STEP2:WordPressテーマ「SWELL」をインストールする

STEP2は、WordPressテーマ「SWELL」をインストールします。
STEP2の手順は以下になります。
- SWELLの購入(ダウンロードサイトからの購入と支払い)
- SWELL本体(親テーマ)のダウンロード
- SWELLユーザー会員サイトへの登録
- 会員サイトからSWELL子テーマのダウンロード
- SWELL本体(親テーマ)のインストール
- SWELL子テーマのインストール
- SWELL子テーマの有効化
- SWELLユーザー認証(SWELLアクティベート設定)
作業に入る前に、WordPressテーマについて復習しましょう。
WordPressテーマというのは家でたとえると、家のデザインだとお話ししました。
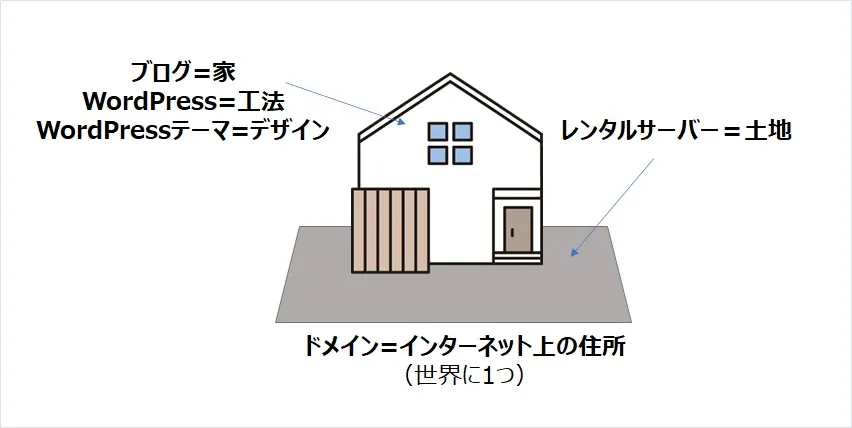
- レンタルサーバーは、インターネット上に借りる土地
- ドメインは、レンタルサーバーに借りた土地の住所
- ブログは、レンタルサーバーに借りた土地に建てた家
- WordPressは、家をたてる工法(方法)
- WordPressテーマは、家のデザイン
WordPressテーマは、家のデザインです。

ブログのデザインを決めるWordPressテーマにはいろいろあります。
例えば、このような感じです。(以下は6つの別々のテーマのサンプルです)
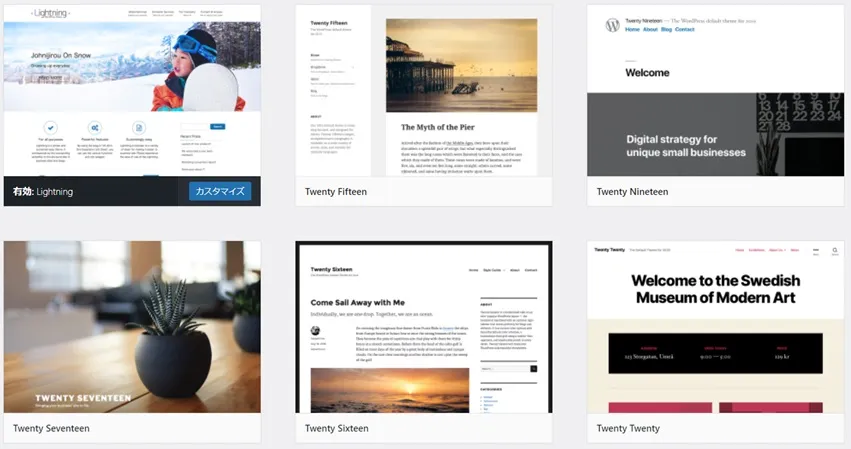
WordPressテーマを変えるとブログの見た目や、操作性が変わります。
WordPressテーマには、無料のものや有料のものなどたくさんの種類がありますが、ここでは「SWELL」という有料のテーマをインストールする方法を説明していきます。
SWELLは有料で17,500円(買い切り)しますが費用対効果は十分にあります。
今後ブログを基盤にしていきたい人は、効果効率が高い「SWELL」をお勧めします。
- 読者が読みやすいレイアウト、デザインが簡単にできる
- ブログ―パーツ、広告タグ、独自ウィジェット機能など見た目と操作性が良くなる工夫が多い
- 最新のブロックエディターという記事を書く仕組みに対応していて使いやすい
- メインビジュアルやピックアップメニューなど、見せたいコンテンツを読んでもらう仕掛けがたくさんある
- ネットビジネスをやっている多くの人に支持されている
- 多くの人が使っているので、ノウハウが蓄積している
- 検索エンジン対策がされている
私のブログでのWordPressの設定方法などの解説もノウハウも、すべて「SWELL」テーマをベースに行っています。
それでは、さっそくWordPressテーマ「SWELL」をインストールを開始していきましょう。
手順①SWELLの購入(ダウンロードサイトからの購入と支払い)
それでは、WordPressテーマ「SWELL」をインストールしていきます。
まずは以下のボタンをクリックして、SWELL公式ホームページにアクセスします。
赤枠で囲った、中央にある『DOWNLOAD』ボタンをクリックします。
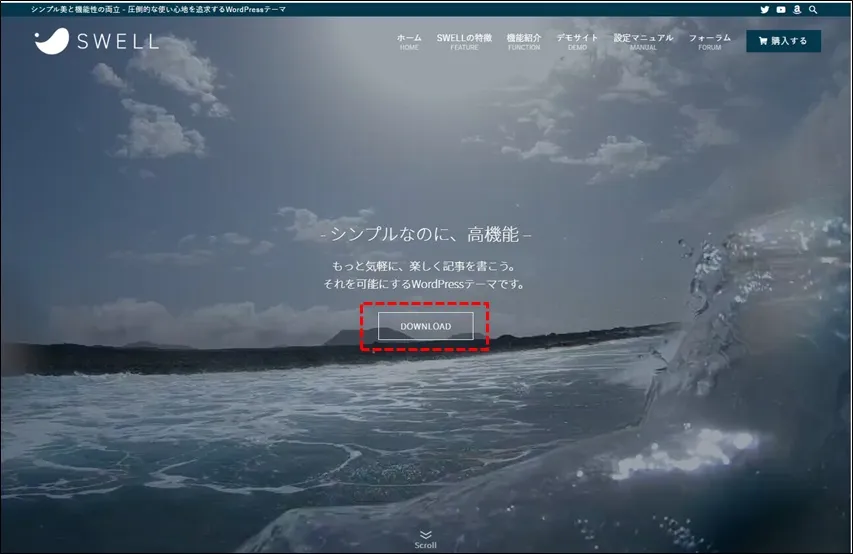
以下のダウンロードページが表示されたら、内容を確認し「利用規約に同意します」にチェックを入れ、赤枠で囲った「SWELLを購入する」ボタンをクリックしてください。
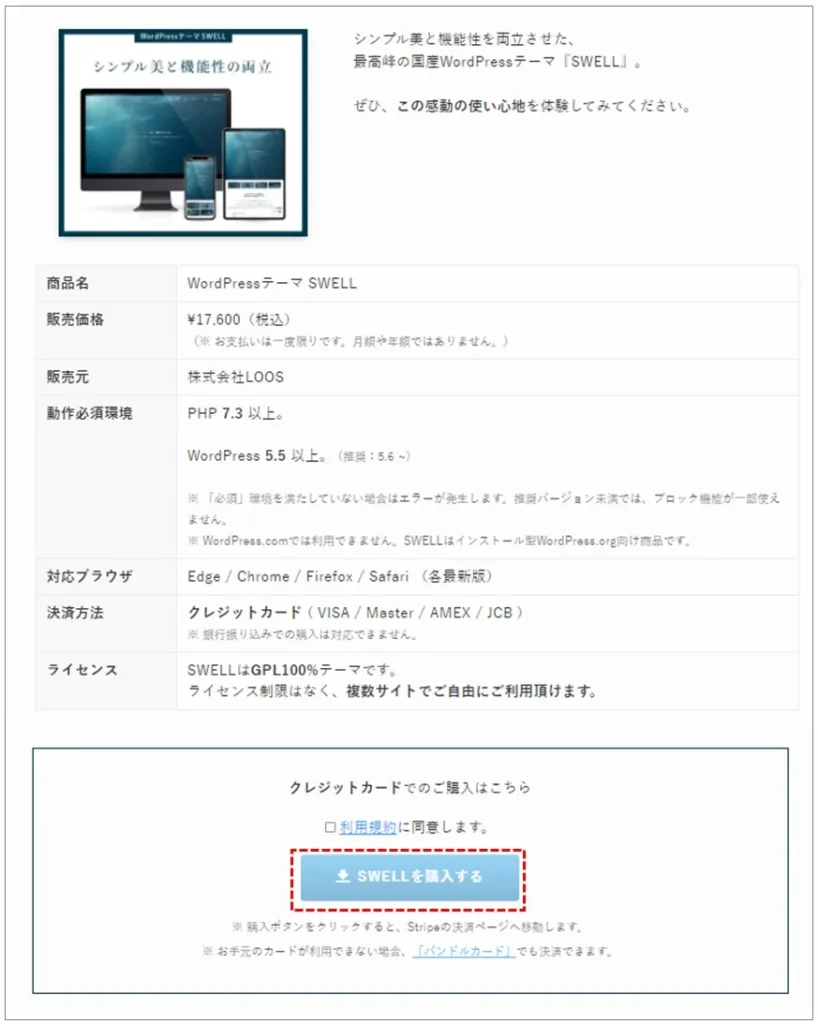
決済情報のページが表示されるのでカード情報を入力し、赤枠で囲んだ「支払う」をクリックします。
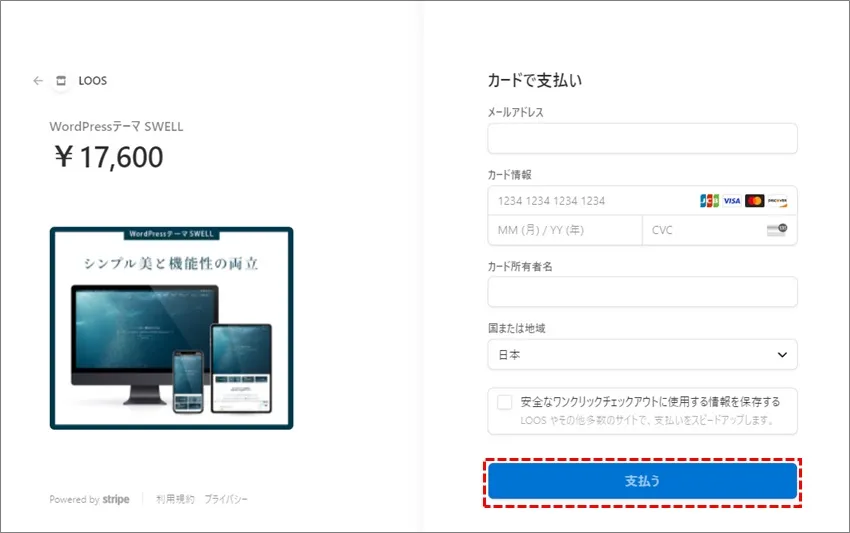
購入完了ページに移動するので、次にSWELLをダウンロードします。
手順②SWELL本体(親テーマ)のダウンロード
購入完了ページに移動するので、一番下の赤枠で囲んだ「SWELLをダウンロードする」をクリックするとダウンロードできます。
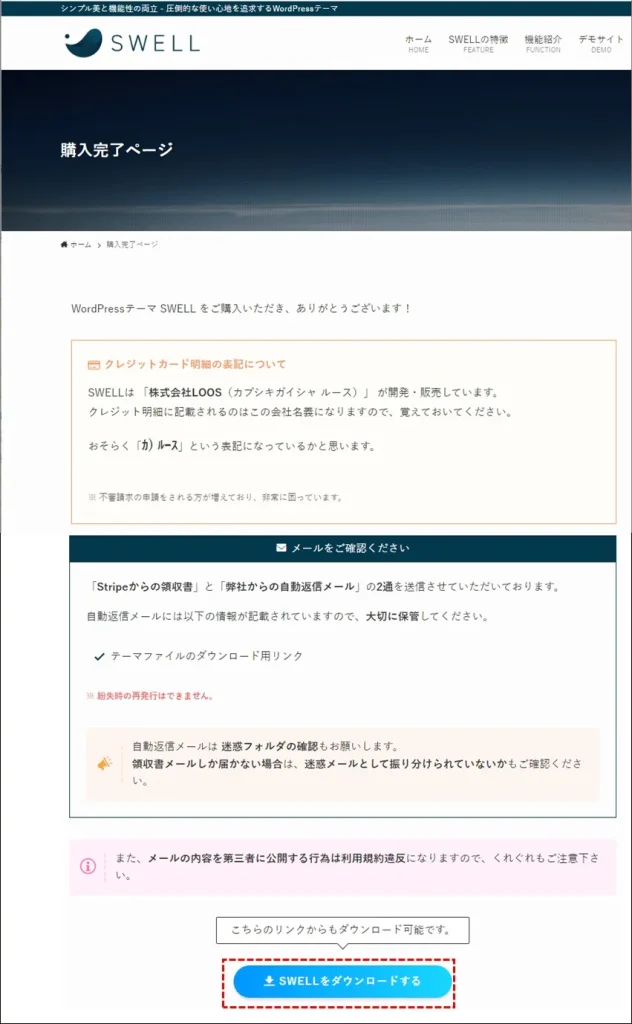
赤枠のようにダウンロードできたら、デスクトップなどわかるところに保管してください。
(※ダウンロードしたファイルは、ダウンロードフォルダに格納されています。)
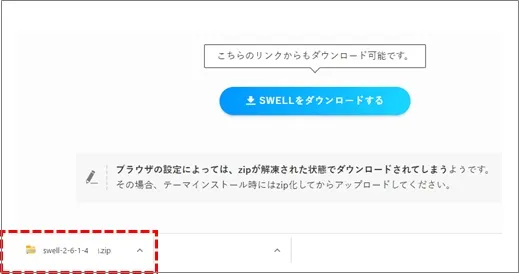
同時に以下のような自動返信メールが送信されますので、このメールからもダウンロードすることができます。
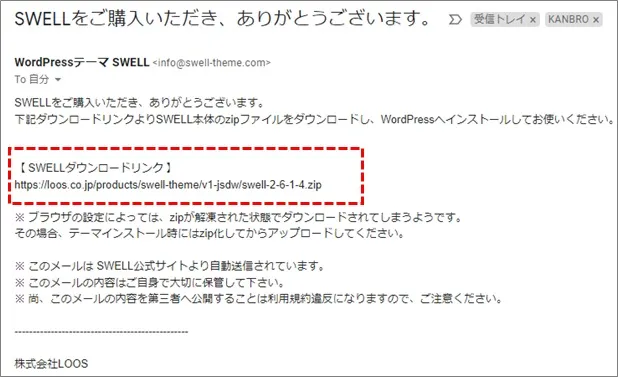
手順③SWELLユーザー会員サイトへの登録
SWELLには、役割の違うSWELL本体(親テーマ)とSWELL子テーマがあり両方必要です。
SWELL子テーマをSWELLユーザー会員サイトからダウンロードする必要があるので、ユーザー会員サイトに登録します。
親テーマと子テーマとはなにかについては、以下を参照してください。
SWELLテーマには役割の違う、親テーマと子テーマがあります。
親テーマは、機能追加や不具合修正のために開発者側がファイルを更新(上書き)します。
子テーマは、テーマに自分なりの変更を加えるのに使います。
このため親テーマだけをいれていると、開発者が変更を加えた際に今までかいた記事などのデザインが崩れる場合があります。
このあと親テーマと子テーマの両方をWordPressにインストールしますが、親テーマは有効化せず、子テーマだけを有効化します。
何かを変更したい場合には子テーマに変更を加え、親テーマは触ってはいけません。
それでは、子テーマをSWELLユーザー会員サイトからダウンロードしますので、SWELLユーザー会員サイトに新規登録します。
以下の「SWELLユーザー会員サイトの新規会員登録ページ」をクリックしてください。
赤枠で囲った部分に「ユーザー名」「メールアドレス」「パスワード」を入力します。
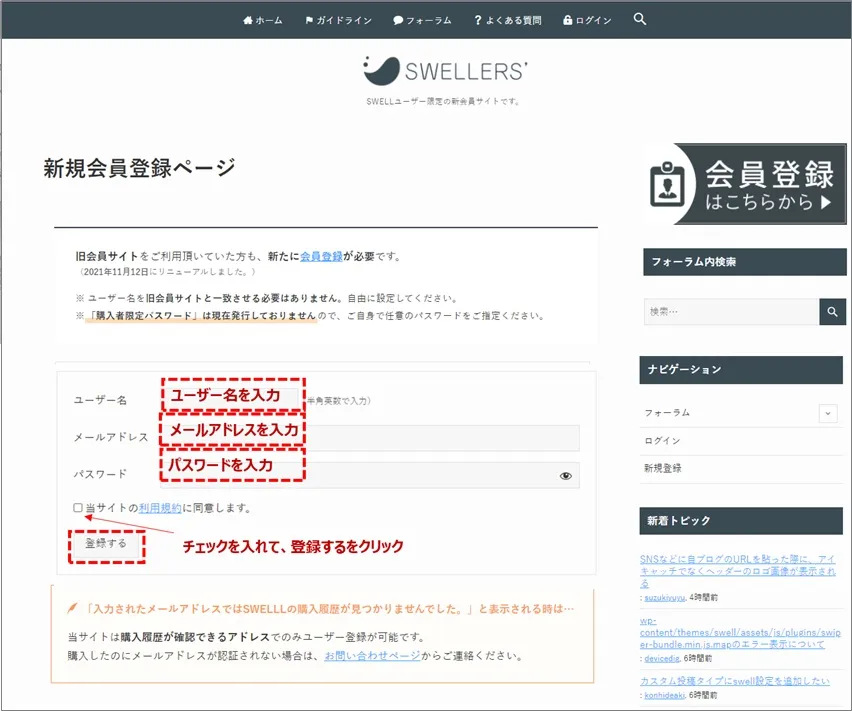
登録するとマイページに移動します。
手順④会員サイトからSWELL子テーマのダウンロード
マイページを下にスクロールすると、赤枠のSWELL製品ダウンロードという部分があるので、「swell_child.zip」をクリックしてダウンロード。
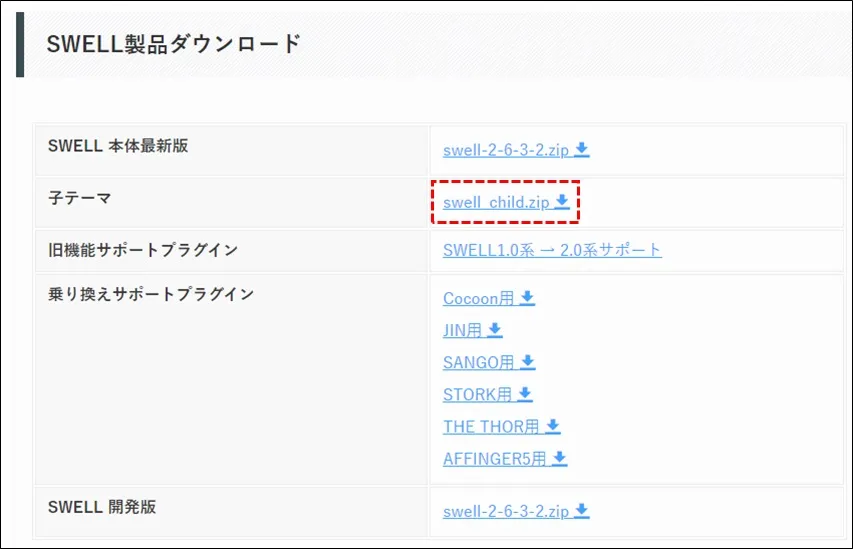
ダウンロードできたら、親テーマと同じ場所に保管してください。
手順⑤SWELL本体(親テーマ)のインストール
SWELL本体(親 テーマ)と子テーマをダウンロードしたら、順番にインストールします。
はずはSWELL本体(親 テーマ)からインストールしましょう。
WordPressの管理画面にあるサイドバー(左側の一覧)から赤枠の「外観」→「テーマ」を選びます。
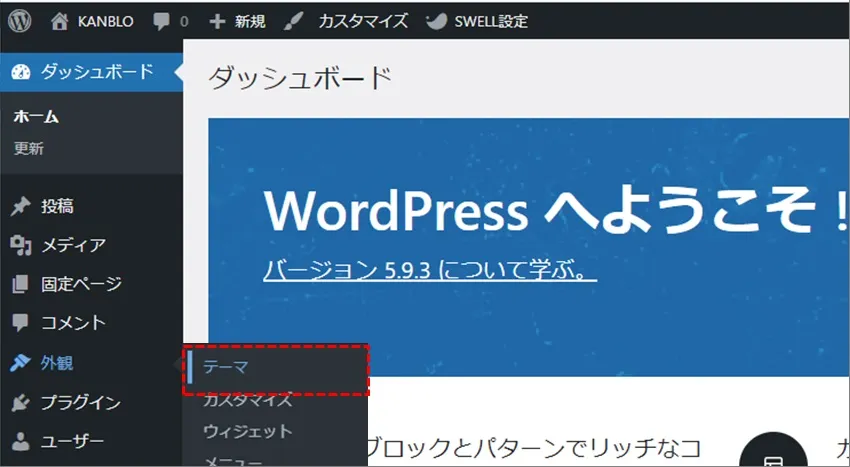
赤枠で囲った「新規追加」をクリックします。
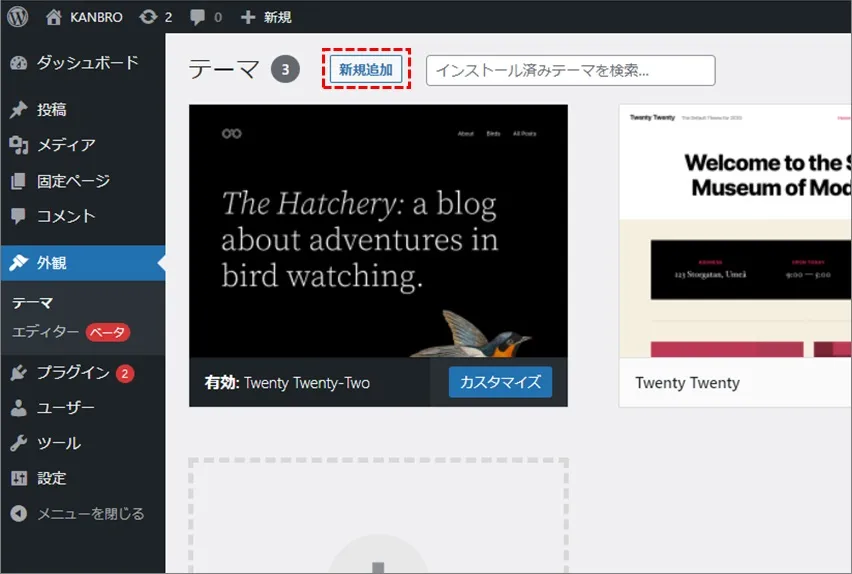
「テーマのアップロード」をクリックします。
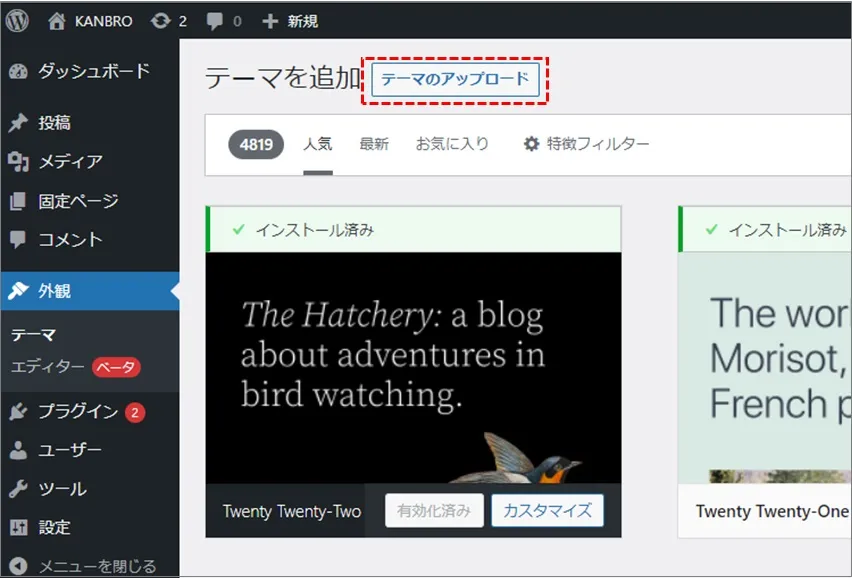
「ファイルを選択」をクリックして
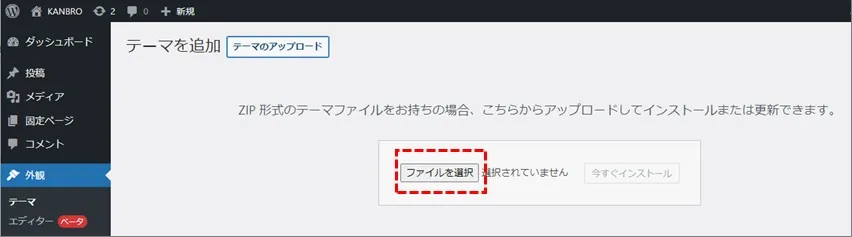
先ほどダウンロードしたSWELLの親テーマを選択します。(Swell-childではないほうです)

ファイル名を確認して「今すぐインストール」をクリックすると、自動でインストールが始まります。
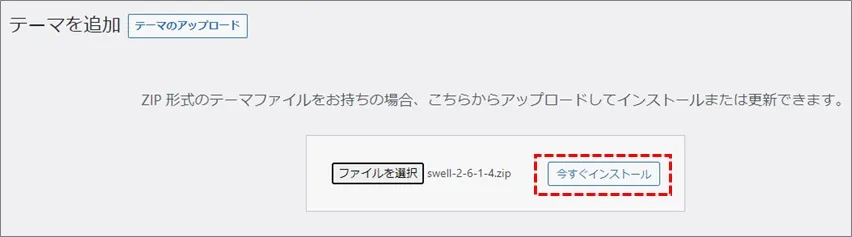
インストールが完了すると、以下のような画面になります。
ここでは何もしないでください。
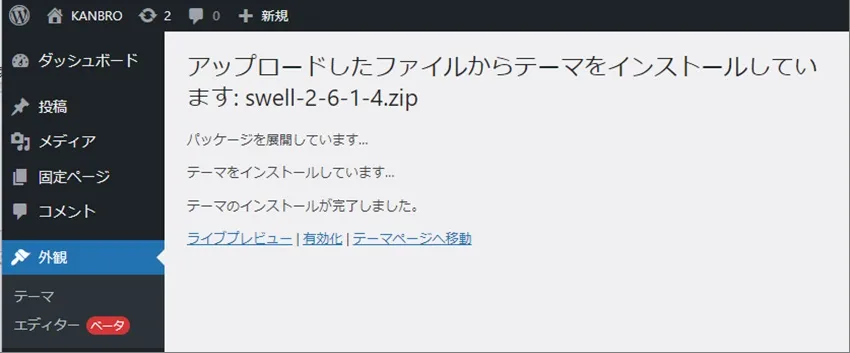
次にSWELL本体(親 テーマ)ど同じ手順で、子テーマをインストールします。
手順⑥SWELL子テーマのインストール
同様に「外観」→「テーマ」を選び、親テーマ同様の手順で子テーマをインストールします。
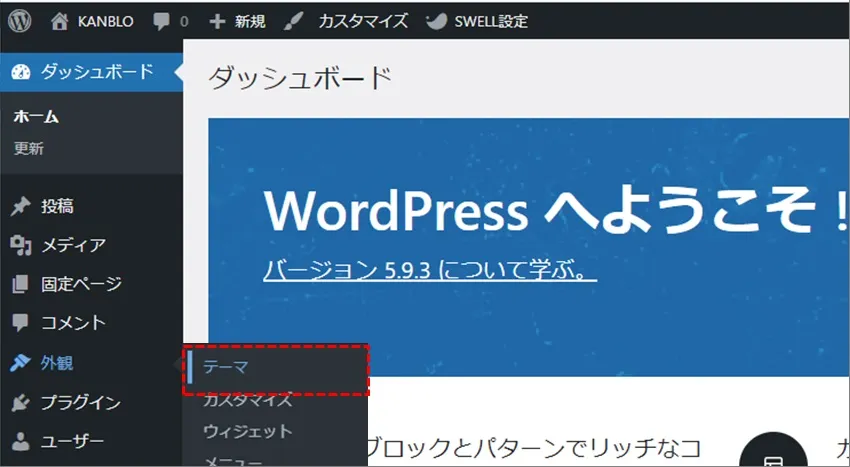
手順⑦SWELL子テーマの有効化
SWELLの親テーマと子テーマの両方がインストール出来たら、テーマを利用するために「有効化」をします。
「外観→テーマ」のテーマ一覧画面で、子テーマのみを有効化する。(※親テーマは有効化しない)
子テーマ「SWELL CHILD」の、赤枠の「有効化」ボタンをクリック
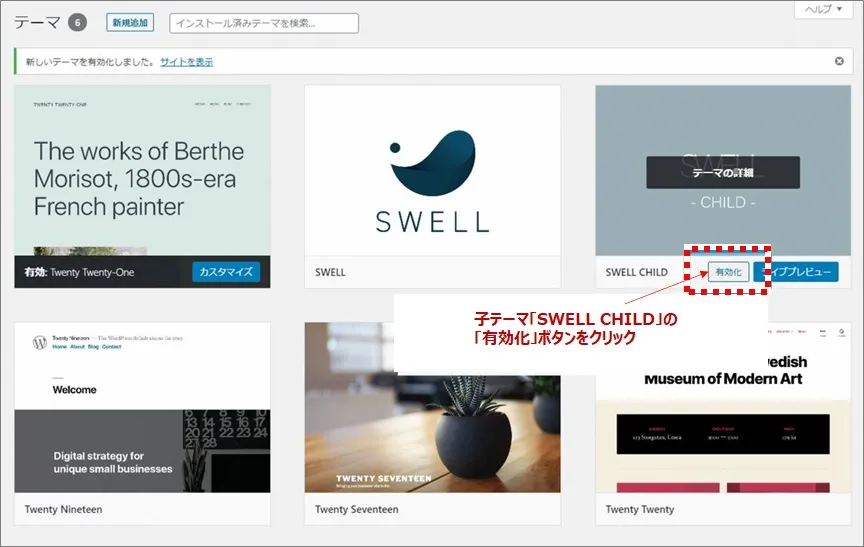
このように、SWELL CHILDが有効になっていればOKです。
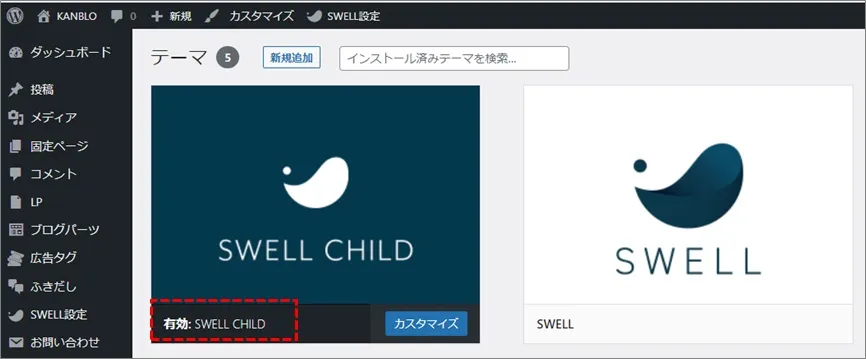
手順⑧SWELLユーザー認証(SWELLアクティベート設定)
テーマ一覧の画面に、以下のような表示がある場合、ユーザー認証が必要です。
ユーザー認証を行わないと、バージョンのアップデートが制限されますのでユーザー認証を行っていきましょう。
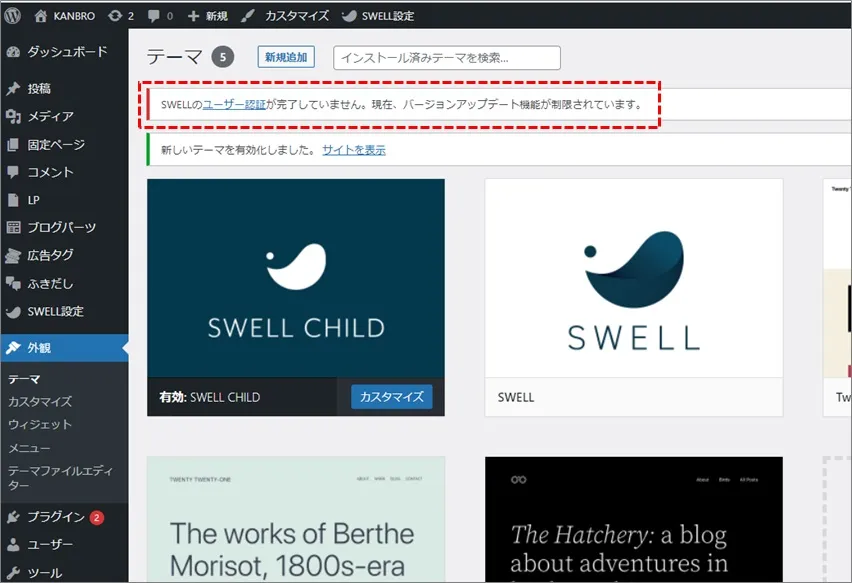
管理画面左のバーの「SWELL設定」から「アクティベート」を選択します。
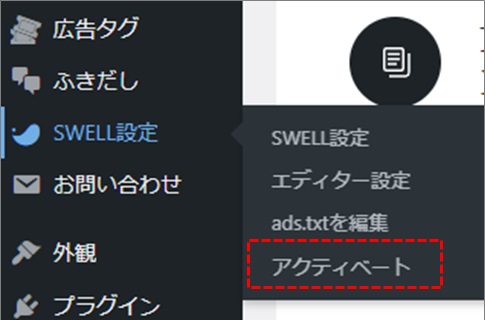
赤枠に登録したメールアドレスを入れて、「確認リクエストを送信」をクリックします。
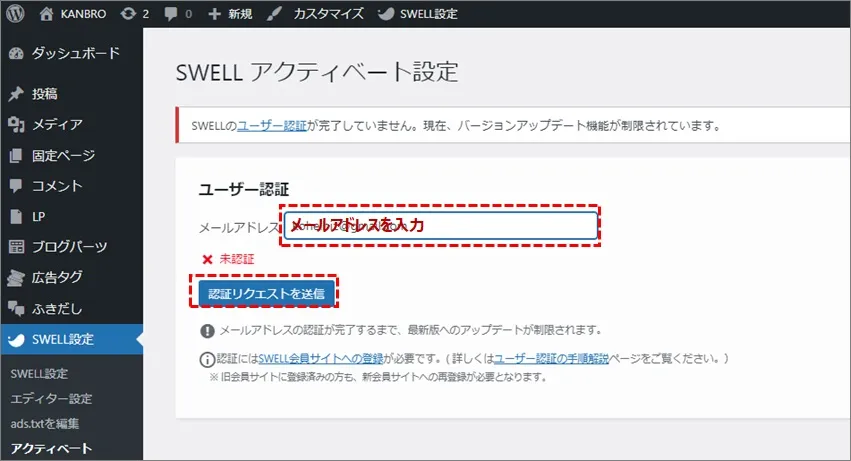
すると以下のような「メールを送信しました」というメッセージの画面になります。
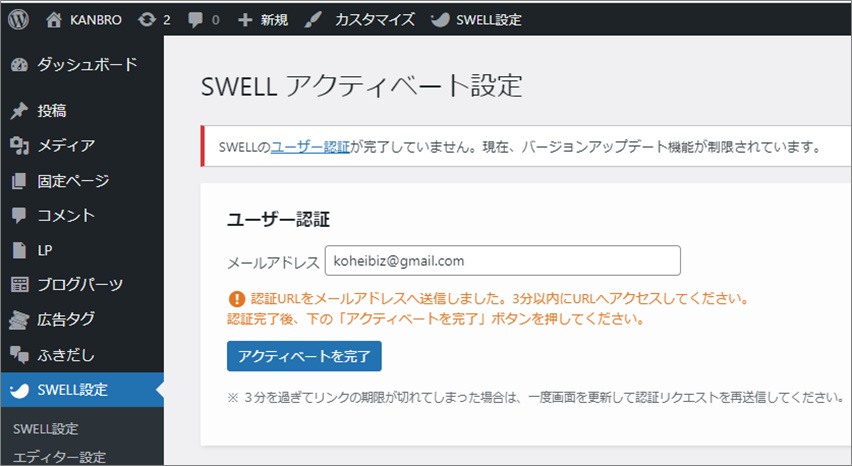
メールを確認し、3分以内に赤枠の「URL」をクリックしてください。
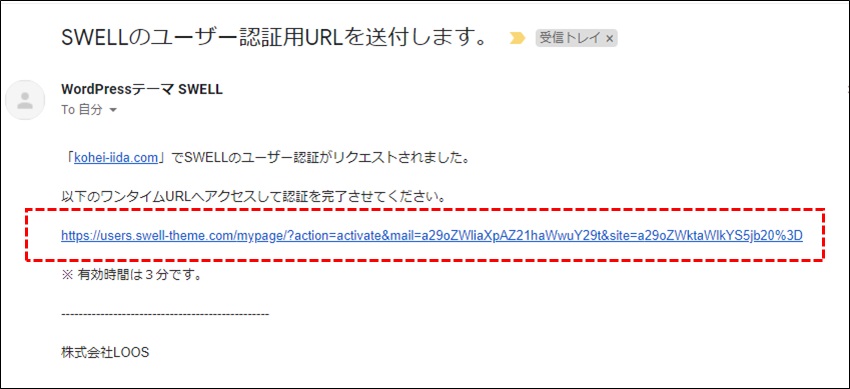
無事に認証が完了すると、以下のようなページになります。
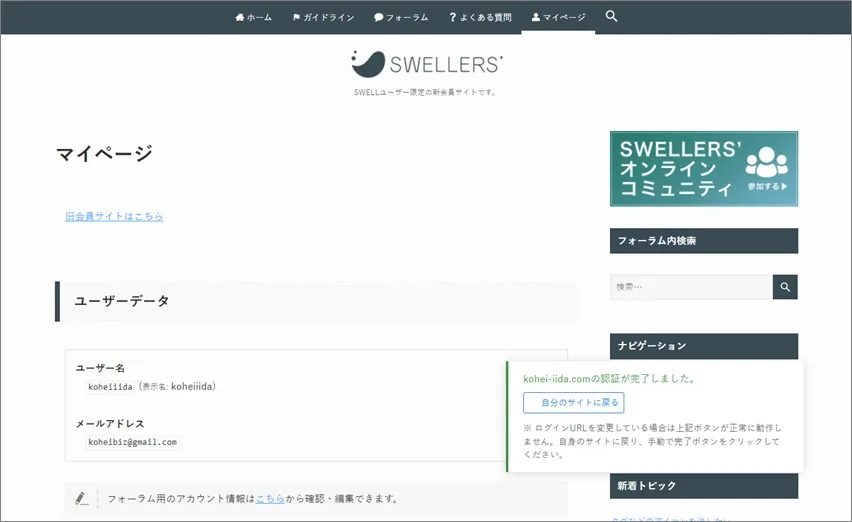
これでSTEP2:WordPressのテーマ「SWELL」のインストールが終わりました。
お疲れさまでした。疲れた方は、今日はここまでにしましょう!
STEP3:WordPressの初期設定をする

テーマのインストールが終わったら、WordPressの初期設定を行います。
パーマリンクの設定とプラグインの設定です。
パーマリンクの設定をする
まずはパーマリンクという投稿する記事のURL設定を行います。
パーマリンクとは、記事のURLのことをいいます。
詳しく知りたい方は以下の記事を参照してください。
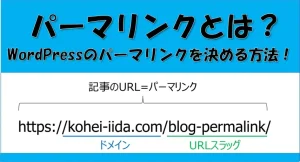
パーマリンクの設定は、SEO(検索エンジン対策)に必要なので設定しましょう。
「設定」→「パーマリンク」を選択します。
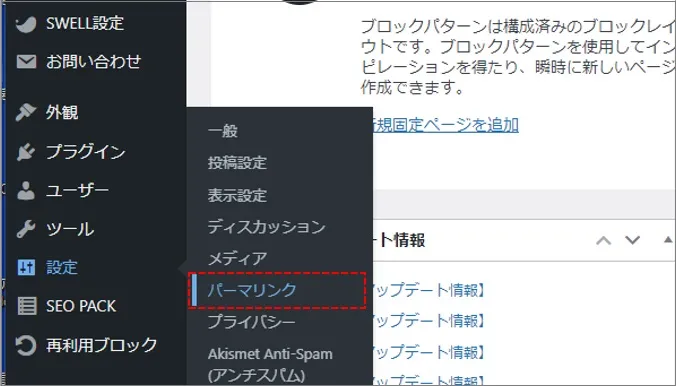
共通設定の部分から「投稿名」を選択します。
下のカスタム構造の部分に「/%postname%/」と勝手に入ればOKです。
下にある「変更を保存」をクリックすれば、パーマリンクの設定が完了です。
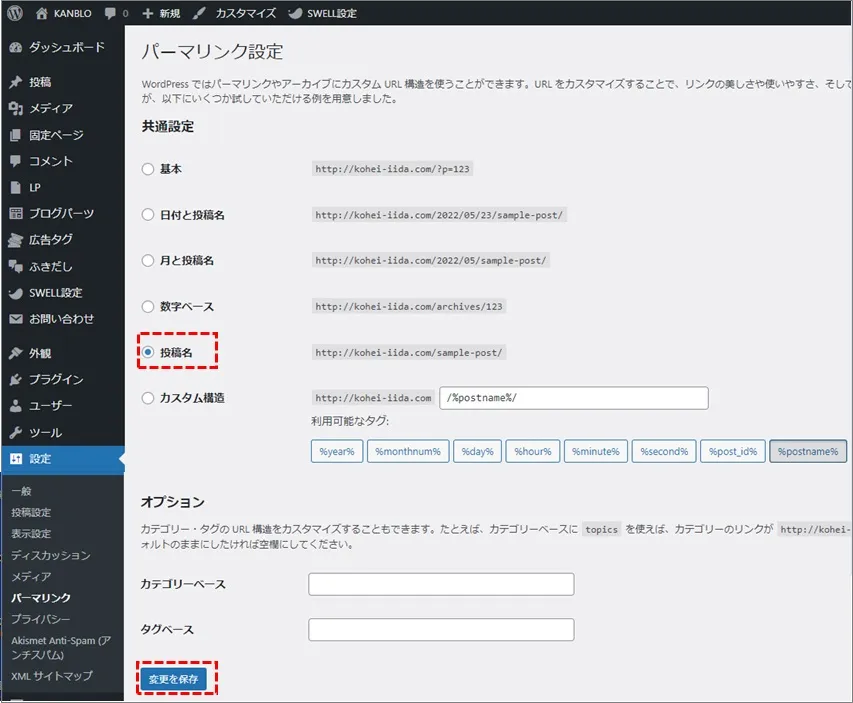
このようにパーマリンクを設定することで、記事の編集画面でURLを設定できるようになります。
最低限必要なプラグインのインストールと設定をする
プラグインとは、WordPressに必要な機能を追加できるソフトウエアです。
プラグインを利用することでWordPressに必要な機能を追加することができます。
最低限必要な、以下の6つのプラグインを使いましょう。
①XMLサイトマップの登録| XML Sitemap & Google News
②スパムコメント対策|Akismet Anti-Spam
③セキュリティ強化| SiteGuard WP Pluginの設定方法
④SEO対策プラグイン|SEO SIMPLE PACK
⑤ブログのバックアップ|BackWPup
⑥お問い合わせフォームをつくる|Contact Form 7
それぞれのプラグインの役割とインスト―ル、設定方法と使い方は以下の記事に詳しく書いてあります。

6つのプラグインの設定の作業は、それぞれ時間がかかります。
設定に数日かかることもあるかもしませんが、慌てないでひとつずつインストールと設定をしましょう。
はじめはちょっと大変かもしれませんが、この6つ必要なプラグインをインストールして正しく設定することで、安全で快適なブログの運営ができるようになります。
STEP4:Googleアナリティクス、コンソールの設定

STEP4はGoogleアナリティクスと、Googleサーチコンソールを設定です。
Googleアナリティクス(Google Analytics)はアクセス分析ツール、Googleサーチコンソール(Google Search Console)は検索の分析ツールです。
ブログのパフォーマンスを確かめるために必要になるので設定をしましょう。
どちらも無料で使えます。
以下の説明をみながら、まずはGoogleアナリティクス(Google Analytics)、次にGoogleサーチコンソールの順番でやりましょう。
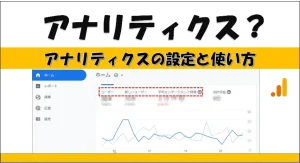
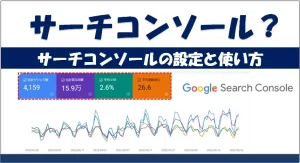
STEP5:ブログの構成・デザインを整える

STEP5は仕上げです。
ブログの色やメインビジュアル、ロゴやメニュー、カテゴリーやプロフィールといったブログに必要な構成やデザインを整えていきましょう。
図解をいれた具体的な作業のしかたや設定方法は以下にあります。
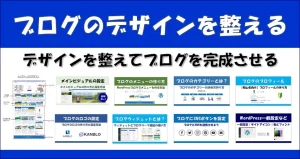
少し時間がかかるかもしれませんが、ひとつずつ作業してください。
作業をするのは大変ですが、作業すればするだけWordPressやブログの知識が高まっていきますよ!
これで世界に1つのあなたのブログの完成です。
お疲れさまでした!!
記事を書いてみよう
ブログができたら、記事を書いていきましょう。
書き方を簡単に説明しますね!
記事を書くには「投稿」→「新規追加」をクリックします。
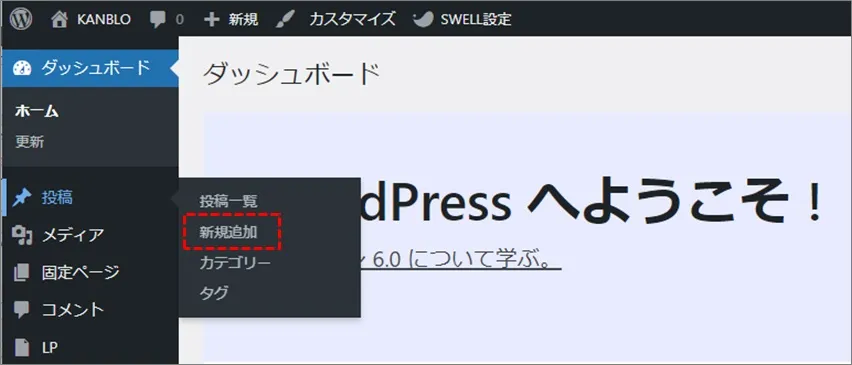
記事の画面が出てきますので、ここで書きたい記事を書いていきます。
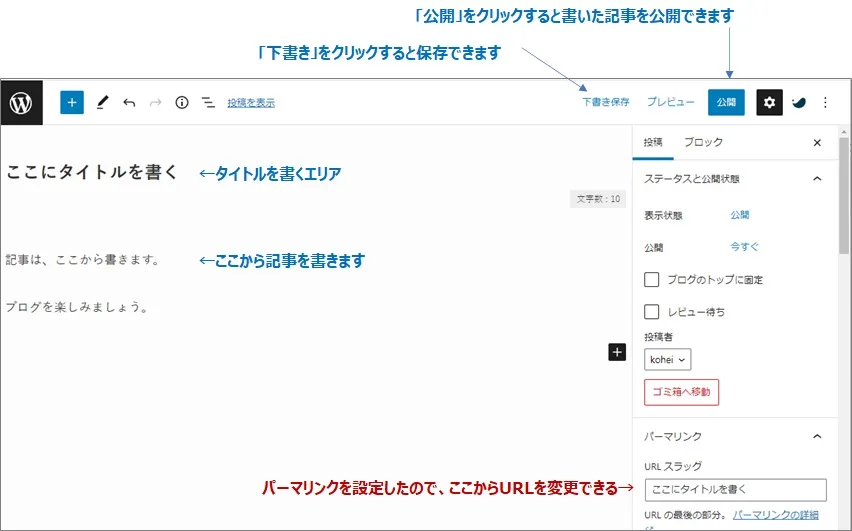
記事を書く手順や構成などは以下の記事を参考にしてくださいね。

新しく記事を書くときのWordPressの機能や使い方については、以下の記事をどうぞ。

ブログの始め方や作業などでどうしてもわからない時は、この記事の下にコメントをいれるか、お問合せフォームからお問合せください。
一緒に前進しましょう!

コメント