SEOとはSearch Engine Optimization の略で「検索エンジン最適化」のことです。
検索エンジンからアクセスを集めるためにはSEO対策が必要です。
SEO SIMPLE PACKは、検索エンジン対策のサポートをしてくれるプラグイン。
さらにSEO SIMPLE PACKの良いところは、簡単にGoogleサーチコンソールとGoogleアナリティクスを使えるようにできることです。
タグやコードをブログに貼るといった作業はブログを始めた初心者には結構厳しいもの。
そういった面倒なことは避けてSEO SIMPLE PACKを使ってGoogleサーチコンソールとGoogleアナリティクスを使えるにしましょう。
この記事ではSEO SIMPLE PACKの設定法とGoogleサーチコンソールとGoogleアナリティクスとの連携方法について初心者向けに解説します。

SEO SIMPLE PACKとは?
検索エンジンはロボットです。
そのロボットにブログの内容を伝えるために「メタタグ」と呼ばれる情報がブログやサイトにはあります。
メタタグを検索エンジンに正しく伝えるためのサポートをしてくれるのがSEO SIMPLE PACKというプラグイン。
基本的にはインストールをして設定は特に変更せずに使えます。
さらにSEO SIMPLE PACKの良いところは、GoogleサーチコンソールとGoogleアナリティクスに簡単に連携できるところです。
サーチコンソールを利用するためには、あなたのブログがあなたのものであるという所有権とを証明する必要があります。
そのためにGoogleが発行するメタタグをコピーしてブログのホームページのHTMLソースに貼ってGoogleに確認してもらうという手順があります。
アナリティクスを利用するためにも、あなたのブログ(サイト)にデータを取得するためのコードを埋め込む必要があります。
こういったメタタグやコードをコピーして、あなたのブログのホームページのHTMLソースに貼るという作業はブログを始めたばかりの初心者には結構ハードルが高いもの。
SEO SIMPLE PACKを使って出来るだけ簡単にGoogleサーチコンソールとGoogleアナリティクスに簡単に連携してしまいましょう。
SEO SIMPLE PACKと「SWELL」テーマの相性
WordPressにはテーマというものがあります。
テンプレートのようなもので、テーマを選択するだけでブログのレイアウトや色やフォントなどのデザインを変えることができます。
このブログで私が使っているテーマは「SWELL」です。
テーマには無料のもの有料のものたくさんありますが、今後ブログを基盤にしていきたい人は、「SWELL」をお勧めします。
「SWELL」テーマをお勧めする理由はたくさんあります。
- 読者が読みやすいデザインやパーツ
- ブログパーツといった機能など操作性が良くなる工夫がたくさんある
- 最新のブロックエディターという記事を書く仕組みに対応している
- メインビジュアルやメニューなど、見せたいコンテンツを読んでもらう仕掛けがたくさんある
- ネットビジネスをやっている多くの人に指示されている
- 多くの人が使っているので、ノウハウが蓄積している
- 検索エンジン対策がされている
SWELLは有料で17,500円しますが費用対効果は十分にあります。
そしてSEO SIMPLE PACKは、「SWELL」のテーマと相性が抜群に良いです。
というのも「SWELL」テーマの開発者は、このSEO SIMPLE PACKの開発にも加わっていたからです。
SEO対策のプラグインはほかにもありますが、シンプルで簡単というのは初心者にとって重要ですね。
WordPressのテーマについてもっと知りたい人は以下の記事の「WordPressのテーマとは」を参照にしてください。

SEO SIMPLE PACKのインストールと有効化
それではSEO SIMPLE PACKをWordPressにインストールしていきましょう。
WordPressの管理画面から①「プラグイン」→②「新規追加」をクリックします。
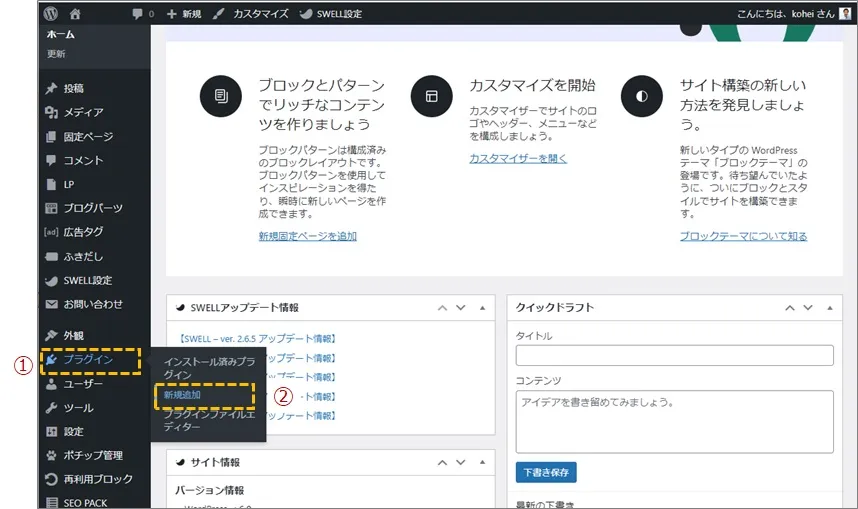
右上の検索窓に「SEO SIMPLE PACK」と入力して検索すると、「SEO SIMPLE PACK」が表示されるので「今すぐインストール」をクリックします。
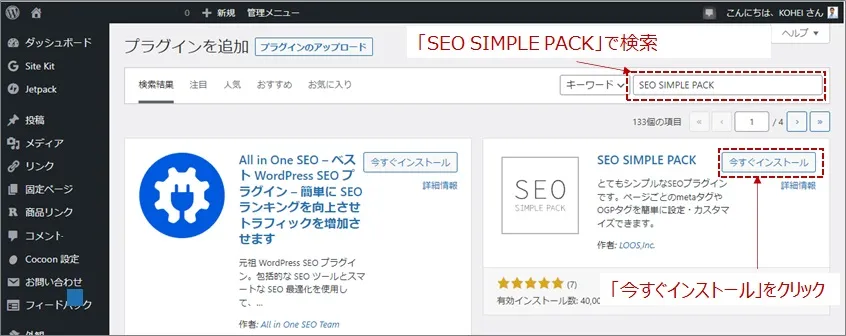
インストールが完了すると以下のようになるので「有効化」をクリックします。
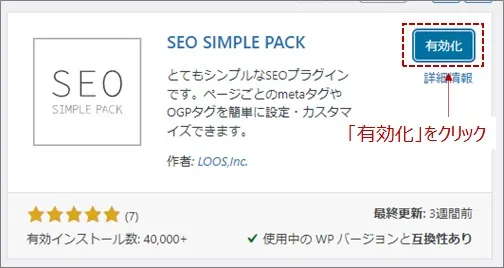
これでSEO SIMPLE PACKが有効化されました。
SEO SIMPLE PACKの一般設定
WordPressの管理画面に入ると左のバーにSEO SIMPLE PACKがあります。
①「SEO SIMPLE PACK」 →② 「一般設定」をクリックします。
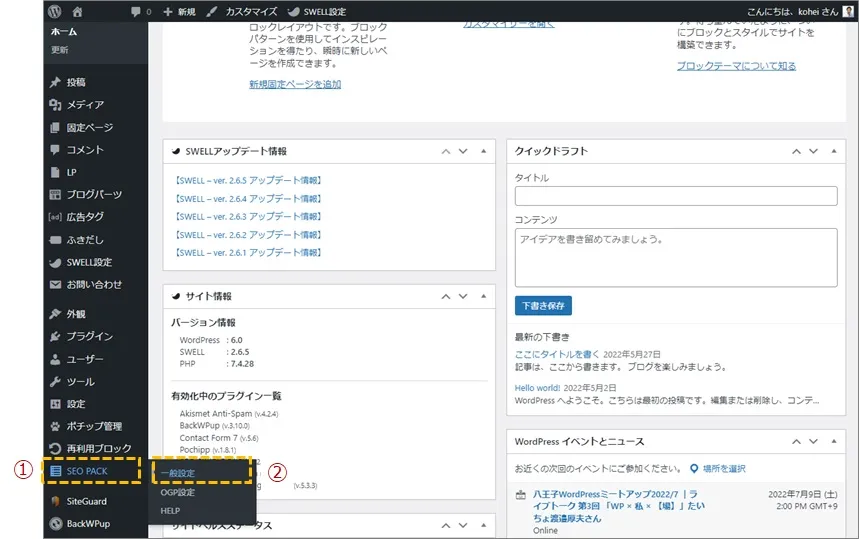
SEO SIMPLE PACKの一般設定画面が表示されます。
赤枠で囲った部分がタブになっていて、選択してそれぞれの設定ページを表示できるようになっています。
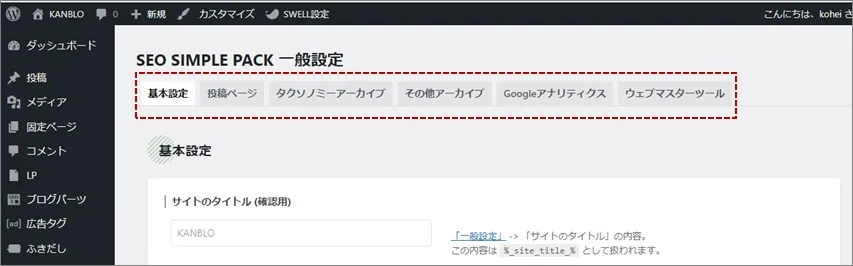
設定のタブの種類は6項目あります。
- 基本設定
- 投稿ページ
- タクソノミーアーカイブ
- その他アーカイブ
- Googleアナリティクス
- ウェブマスターツール
それぞれ細かく設定を変更できますが、ほとんどは初期の設定で問題ないのでこのままにしましょう。
ここからGoogleアナリティクスとの連携と、Googleサーチコンソールの連携をしていきましょう。
「ウェブマスターツール」のタブがサーチコンソールの設定になります。
サーチコンソールを簡単に使えるようにする
まずはGoogleサーチコンソールからやりましょう。
Googleサーチコンソールの登録と初期設定の手順は、以下の記事にかいています。
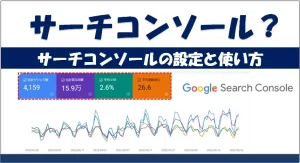
Googleサーチコンソールの登録と初期設定の手順の
③-2「SEO SIMPLE PACK」にコピーした認証コードを貼り付けて「設定を保存」
の部分でSEO SIMPLE PACKを使います。
①Googleサーチコンソールにアクセスしてログイン
②ブログのURLを登録
③所有権の確認
③-1HTMLタグから認証コードをコピー
③-2「SEO SIMPLE PACK」にコピーした認証コードを貼り付けて「設定を保存」
③-3サーチコンソールにもどって確認をクリック
③-4「所有権を確認しました」を確認
すでにサーチコンソールの登録をしていて認証コードがわからない場合
サーチコンソールの管理画面左下の、①「設定」をリックして、②「所有権の確認」をクリックします。
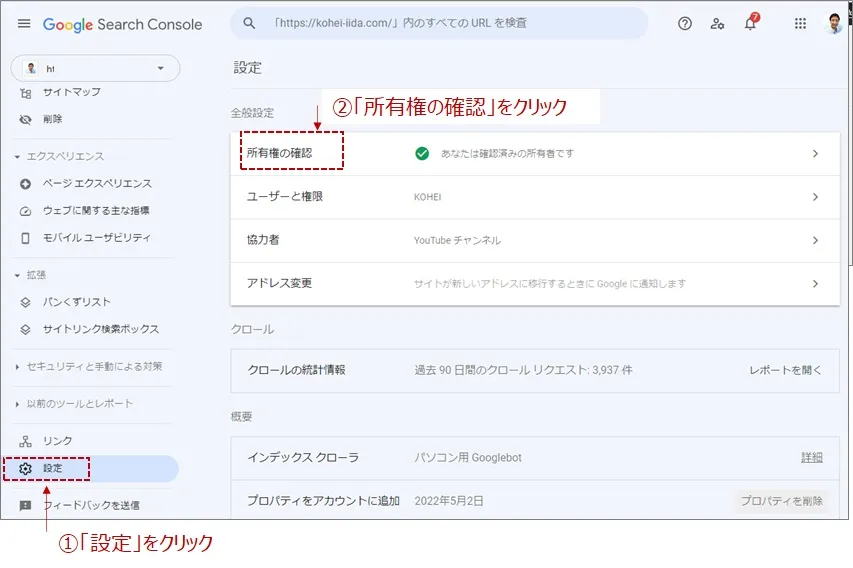
HTMLタグの右側に下矢印「v」があると思いますのでクリックして開きます。
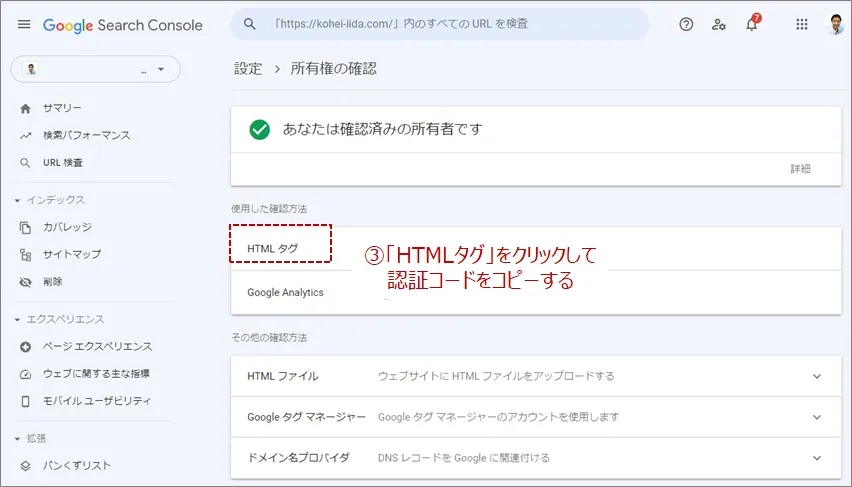
HTMLタグの<meta name=”google-site-verification” content=”認証コード”>
この認証コードの部分を SEO SIMPLE PACKに貼り付けます。
アナリティクスを簡単に使えるようにする
次にGoogleアナリティクスを使えるようにしましょう。
Googleアナリティクスの登録と初期設定の手順は、以下の記事にかいています。
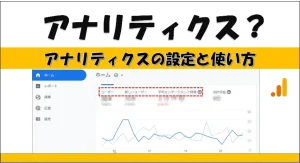
Googleの登録と初期設定の手順のの手順の
⑦「SEO SIMPLE PACK」にコピーした取得IDを貼って保存
の部分でSEO SIMPLE PACKを使います。
①Googleアナリティクスにアクセスしてログイン
②アカウントの設定
③プロパティの設定
④ビジネスの概要の入力
⑤データストリームの設定
⑥取得IDのコピー
⑦「SEO SIMPLE PACK」にコピーした取得IDを貼って保存
すでにアナリティクスの登録をしていて取得IDがわからない場合
アナリティクスの管理画面左下の、①「設定マーク」をリックして、②「データストリーム」をクリックします。
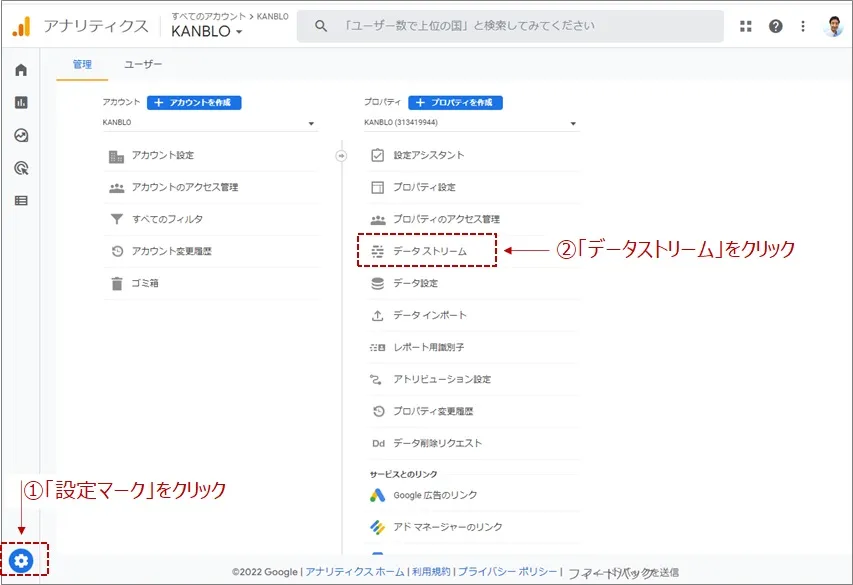
表示された該当するデータストリームをクリックします。
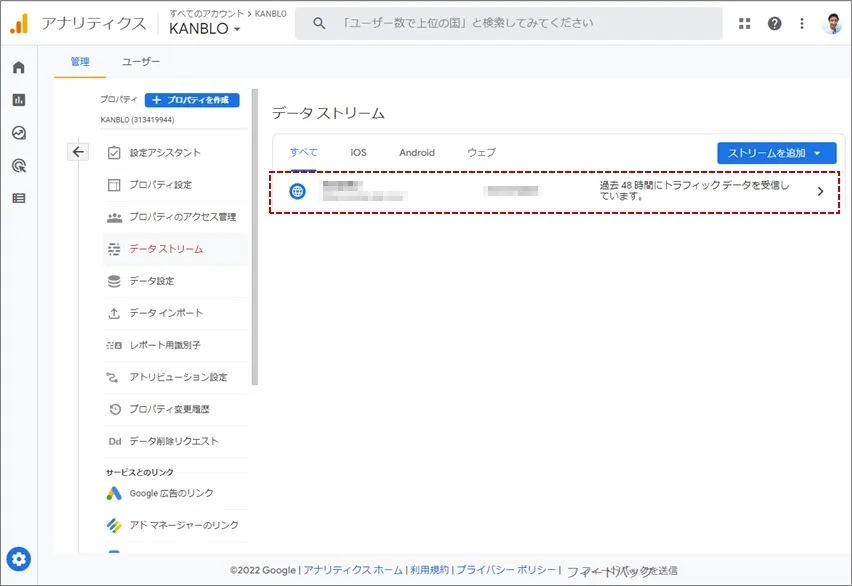
以下のような画面が表示されるので、赤枠で囲った「測定ID」をコピーします。
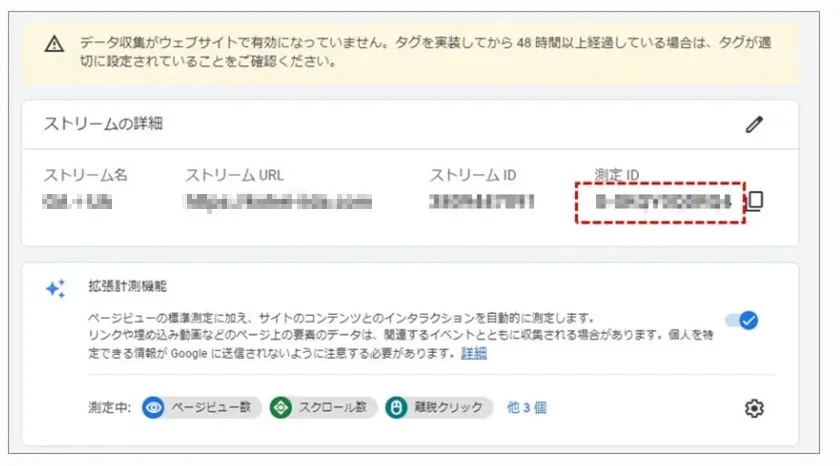
コピーした「測定ID」を「SEO SIMPLE PACK」Googleアナリティクスタブの「トラッキングID」または「測定ID」の部分に貼り付けます。
まとめ|SEO SIMPLE PACKの設定と使い方
SEO SIMPLE PACKは、検索エンジン対策のサポートをしてくれるプラグイン。
さらにSEO SIMPLE PACKの良いところは、簡単にGoogleサーチコンソールとGoogleアナリティクスを使えるようにできることです。
SEO SIMPLE PACKを使って出来るだけ簡単にGoogleサーチコンソールとGoogleアナリティクスに簡単に連携してしまいましょう。
GoogleサーチコンソールとGoogleアナリティクスが使えるようになれば、データを見ながら検索エンジン対策をしてPDCAを回しやすくなります。

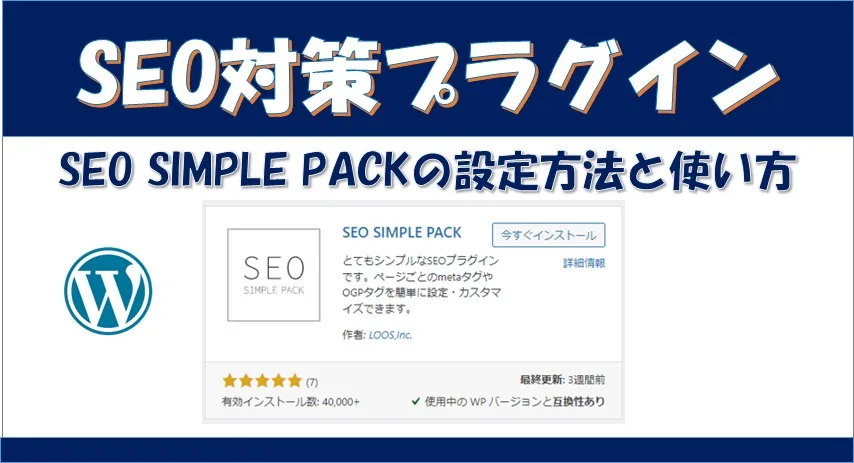
コメント